Как пользоваться MetaTrader 4 (MT4)? Полный гайд для начинающих
Содержание статьи
Как пользоваться MetaTrader 4 (MT4)? Полный гайд для начинающих

В этой статье мы познакомимся с наиболее популярной на рынке торговой платформой MetaTrader 4, пошагово разберем ее основные особенности и научимся торговать, используя данный терминал.
Что такое MetaTrader 4?
Программа для торговли на финансовых рынках MetaTrader 4 разработана и поддерживается компанией MetaQuotes Software. Несмотря на свою достаточно давнюю историю (выпущена в 2005 году), MetaTrader 4 продолжает оставаться на сегодняшний день одной из самых популярных и востребованных программ для трейдеров.
Залог ее успеха в трех словах — «доступность, простота и эффективность». Терминал MT4 предоставляется бесплатно, его отличает удобный интерфейс, возможность настройки главного меню на нужный язык (поддерживаются около 40 языков), наличие всех необходимых функций для ручной и автоматической торговли. Изначально программа была рассчитана для торговли на рынке Forex, однако в дальнейшем терминал стали использовать и для других активов — CFD на акции, индексы, металлы, нефть и т. д. В результате получился понятный и удобный в использовании универсальный терминал, позволяющий торговать широким спектром инструментов.
Как установить MetaTrader 4?
MetaTrader 4 можно легко установить как на персональный компьютер, так и на мобильные устройства — планшеты, смартфоны. Самый простой способ — это зайти в свой Личный кабинет на сайте Roboforex и бесплатно скачать установочный файл Метатрейдер 4 для своего мобильного устройства или ПК.

Центр загрузок RoboForex
После загрузки файла нужно его запустить, после чего откроется меню установки.
В этом меню сначала заходим в «Настройки».

Установка MetaTrader 4
Здесь мы выбираем путь для установки терминала (по умолчанию стоит C:Program FilesRoboForex — MetaTrader 4). Через кнопу «Обзор» можно изменить место установки, например, выбрать другой раздел или жесткий диск.

Установка MetaTrader 4
Когда место для программы выбрано, нажимаем кнопку «Далее» для установки Метатрейдер 4.

Установка MetaTrader 4
Для работы в программе необходимо подключить свой реальный торговый счет либо создать демо-счет — демонстрационный (виртуальный) счет, предназначенный для развития торговых навыков. Демо-счета дают возможность без риска потери собственных средств научиться работе в терминале и проверить эффективность своих подходов к трейдингу.
Для открытия демо-счета нужно зайти в подменю «Файл — Открыть счет» и выбрать в появившемся окне пункт «Новый демо-счет». В следующем окне указываем личные данные, выбираем базовую валюту счета, размер депозита и кредитное плечо. Обязательно ставим галочку в поле «Я согласен получать новости по почте», затем нажимаем «Далее».

Открытие демо-счета MetaTrader 4
После завершения процедуры вам будут представлены: Логин (номер вашего счета), Пароль (основной пароль для торговли на счете), Инвестор (инвесторский пароль, открывающий доступ к счету в режиме просмотра без права ведения торговых операций). Сохраните все эти данные в безопасном месте. При необходимости пароли можно поменять в подменю «Сервис — Настройки — вкладка Сервер — Изменить».
После подключения счета можно приступать к работе.
Описание базовых функций MetaTrader 4
В терминале можно выделить следующие базовые функции, располагающиеся в его главном меню:
- Файл — здесь можно создавать новые профили и графики, подключаться к торговым счетам.
- Вид — дает возможность настраивать панели инструментов, окна, выбирать язык.
- Вставка — добавление индикаторов, графических объектов, текста.
- Графики — настройка параметров графиков, управление объектами, изменение масштаба, выбор временного периода.
- Сервис — открытие нового ордера, архив котировок, общие настройки.
- Окно — открытие нового графика, схема расположения уже открытых окон и переключение между ними.
- Справка — руководство пользователя, сведения о программе, справочные материалы.

Главное меню MetaTrader 4
- Панель инструментов — это основные функции из главного меню, которые продублированы в виде активных кнопок.
- Обзор рынка — в этом окне показан список доступных для торговли финансовых инструментов (золото и серебро, CFD, валютные пары). По умолчанию в этом окне могут быть показаны не все инструменты, для просмотра полного перечня нужно нажать правой кнопкой мыши внутри окна и выбрать в выпадающем меню «Показать все символы», либо самостоятельно добавить необходимые инструменты в меню «Символы» (Ctrl+U).
- Навигатор — в этом окне можно видеть все подключенные к терминалу счета и легко перемещаться между ними двойным нажатием левой кнопки мыши. Также из этого окна можно перетаскивать на графики различные индикаторы, советники и скрипты.
- Рабочая область — занимает основную часть экрана и предназначена для работы с графиками финансовых инструментов. Графики отображают динамику изменения цен в режиме реального времени.
- Терминал (Окно торговли) — находится в нижней части экрана, здесь во вкладке «Торговля» отображаются все данные по текущему счету — Баланс, Средства, Маржа. Показаны все открытые позиции и отложенные ордера, которые в любой момент можно закрыть, удалить или скорректировать. В других вкладках можно посмотреть историю торговли, новости, торговые сигналы и т. д.
- РедакторMetaQuotesLanguage(MetaEditor) — встроенный редактор для программирования на языке MQL4. Позволяет создавать и использовать торговых советников (роботов) — специальные программы, созданные для автоматической торговли по заданному алгоритму.
- Тестер — опция для тестирования советников в Метатрейдер 4. Дает возможность тестировать результативность и оптимизировать настройки торговых советников на исторических данных.
- Статусная строка — в ней показан индикатор подключения к серверу с данными по входящему и исходящему трафику, текущий профиль и ценовые данные с графика.
Описание графиков в MetaTrader 4
Графики в MT4 показывают изменения цен различных финансовых инструментов. С их помощью можно анализировать движение валютных пар и других инструментов, составлять прогнозы поведения цены. Терминал позволят открывать одновременно до сотни графиков, настраивать их вид, использовать индикаторы для Метатрейдер 4, подключать торговых советников, сохранять и распечатывать графики.
Открытие графиков
Новый график открывается через подменю «Файл — Новый график», где затем выбирается нужный инструмент. Другой путь — через окно «Обзор рынка», перетащив символ с помощью левой кнопки мыши на рабочую область терминала. Также можно нажать правой кнопкой мыши на требуемом инструменте, после чего выбрать опцию «Окно графика» в появившемся меню.

Открытие графиков — MetaTrader 4
Настройка графиков
Для настройки графика нужно либо через меню «Графики», либо нажатием правой кнопки мыши на самом графике выбрать функцию «Свойства» (F8).
- Вкладка «Цвета» — исходя из личных предпочтений, можно выбрать один из трех готовых цветовых стилей — «Yellow on Black» (желтый график на черном фоне), «Green on Black» (зеленый график на черном фоне) или «Black on White» (черный график на белом фоне). Есть возможность создать собственную цветовую схему, подобрав цвета для всех основных элементов графика — фон, текст, линии, свечи и бары и т. д. Все изменения цветов отображаются в небольшом окне слева.
- Вкладка «Общие» — служит для настройки основных параметров графика. Выбираем, в каком виде будет отображаться изменение цены — японские свечи, бары или линейный график. Отмечаем галочкой параметры, которые хотим видеть на графике: OHLC (в верхнем левом углу графика показывается информация по изменению цены за текущий период — открытие, максимум, минимум, закрытие); линия Ask (графики строятся по ценам продажи — Bid, если нужно видеть на графике цену покупки Ask — выбираем этот пункт); разделители периодов (на графике вертикальными линиями показываются границы временных периодов); сетка (отображается в виде ячеек с конкретными значениями цены); объемы (внизу графика отображается индикатор тиковых объемов); описания объектов (показывает описания объектов, находящихся на графике); автономный график (график останавливается на текущих значениях, новые котировки перестают поступать); график сверху (графики будут всегда показываться поверх всех остальных объектов); смещение графика (создает на графике отступ от ценовой шкалы справа для его лучшего визуального восприятия); автопрокрутка графика (текущая свеча (бар) всегда находится в поле зрения на одном и том же месте); фиксировать масштаб (отключает автомасштабирование).
После настройки всех основных параметров выбирается нужный период графика. Через главное меню, «Панель инструментов» или «Навигатор» устанавливаются необходимые для анализа индикаторы Метатрейдер 4, линии, каналы, расширения Фибоначчи, графические объекты.

Настройка графиков MetaTrader 4
Сохранение графиков
После завершения настройки графика все изменения можно сохранить в форме шаблона, чтобы потом применять его ко всем вновь открываемым графикам. Делается это через подменю «Графики — Шаблон — Сохранить шаблон…».
Можно также сохранить график в формате рисунка. Это доступно в разделе главного меню «Файл — Сохранить как рисунок».

Сохранение графиков MetaTrader 4
Можно создать несколько шаблонов с различными настройками для разных финансовых инструментов. Все открытые окна графиков с вашими настройками доступны к сохранению в отдельном профиле через подменю «Файл — Профили — Сохранить профиль как…».

Сохранение графиков MetaTrader 4
Как разместить сделку в MetaTrader 4?
Для открытия позиции в Метатрейдер 4 нужно через главное меню либо кнопку на панели инструментов открыть окно «Новый ордер». В этом окне выбираем символ финансового инструмента и указываем объем позиции. Можно сразу установить ограничение убытков — цену Стоп Лосс, и цену для закрытия прибыли — Тейк Профит. В поле «Тип ордера» по умолчанию стоит рыночное исполнение и активны 2 кнопки — «Sell by Market» и «Buy by Market».
Нажатие красной кнопки (Sell by Market) открывает сделку на продажу финансового инструмента по указанной в ней цене, нажатие синей кнопки (Buy by Market) аналогичным образом открывает сделку на покупку. Для установки отложенных ордеров нужно выбрать в поле «Тип ордера» пункт «Отложенный ордер», выбрать из списка его тип (Buy Limit, Buy Stop, Sell Limit, Sell Stop), указать цену открытия и, если необходимо — дату истечения (отмены ордера), после чего нажать кнопку «Установить ордер». Отложенный ордер будет сформирован и станет активным после достижения котировками инструмента указанной в нем цены.

Открытие позиции MetaTrader 4
Также для открытия сделки можно вывести на график окно «Торговля в один клик». Для этого в поле графике нужно нажать правую клавишу мыши и выбрать «Торговля в один клик» (Alt+T). В этом окне можно быстро задавать объем ордера и входить в покупку или продажу инструмента по текущей рыночной цене. Слева в окне находится кнопка приказа на продажу (Sell) и текущая цена продажи, справа — кнопка приказа на покупку (Buy) и текущая цена покупки. Нажатие одной из этих кнопок запустит выполнение торгового приказа в выбранном трейдером направлении.

Открытие позиции MetaTrader 4
Типы торговых приказов в MetaTrader 4
В MT4 торговые приказы разделяют на 2 группы — рыночные и отложенные.
Рыночные ордера
Рыночными называют приказы на покупку или продажу финансового инструмента по существующей в рынке цене.
- Buy — приказ на покупку по текущей рыночной цене, исполняется по цене Ask (спрос).
- Sell — приказ на продажу по текущей рыночной цене, исполняется по цене Bid (предложение).
Отложенные ордера
Отложенными называют приказы на покупку или продажу финансового инструмента по заранее обозначенной в ордере цене. Такие ордера активируются при достижении ценой финансового инструмента указанного в них значения:
- BuyLimit — приказ на покупку по цене, которая находится ниже текущей рыночной. Например, если цена на золото (XAU/USD) находится на отметке 1 350 USD и вы хотите его купить при снижении к 1 300 USD, нужно установить ордер Buy Limit по цене 1 300.
- SellLimit — приказ на продажу по цене, которая находится выше текущей рыночной. Например, если цена на золото (XAU/USD) находится на отметке 1 350 USD и вы хотите его продать, когда оно вырастет до 1 400 USD, нужно установить ордер Sell Limit по цене 1 400.
- BuyStop — приказ на покупку по цене, которая находится выше текущей рыночной. Например, если цена на золото (XAU/USD) находится на отметке 1 350 USD и вы хотите его купить по 1 400 USD в расчете на дальнейший рост, нужно установить ордер Buy Stop по цене 1 400.
- SellStop — приказ на продажу по цене, которая находится ниже текущей рыночной. Например, если цена на золото (XAU/USD) находится на отметке 1 350 USD и вы хотите его продать по 1 300 USD в расчете на дальнейшее снижение, нужно установить ордер Sell Stop по цене 1 300.
Отдельно выделяют приказы на фиксацию прибыли и ограничение убытков:
- Take Profit(Тейк Профит) — приказ на закрытие прибыльной позиции при достижении котировками инструмента указанного ценового значения. При покупке устанавливается выше текущей рыночной цены, при продаже — ниже. Может указываться в отложенных и рыночных ордерах непосредственно при их установке. Take Profit можно установить или изменить, нажав правую кнопку мыши на открытом ордере во вкладке «Торговля» и выбрав функцию «Модифицировать или удалить ордер».
- Stop Loss(Стоп Лосс) — приказ на закрытие убыточной позиции при достижении котировками инструмента указанного ценового значения. При покупке устанавливается ниже текущей рыночной цены, при продаже — выше. Может указываться в отложенных и рыночных ордерах непосредственно при их установке. Stop Loss можно установить или изменить, нажав правую кнопку мыши на открытом ордере во вкладке «Торговля» и выбрав функцию «Модифицировать или удалить ордер».
- Trailing Stop (Трейлинг Стоп) — функция, которая позволяет использовать динамический аналог ордера Stop Loss. С ее помощью уровень ордера перемещается вслед за движением цены в прибыльном для позиции направлении на указанной в пунктах дистанции (пункт — минимальная единица изменения цены). Tralling Stop помогает ограничить потерю прибыли при сильных рыночных движениях против открытой позиции. Устанавливается нажатием правой кнопки мыши на открытом ордере и выбором в выпавшем меню пункта «Трейлинг Стоп», где затем нужно указать величину интервала в пунктах.
Как подключить VPS к MetaTrader 4?
В программе реализована возможность подключения виртуального торгового сервера — VPS, который поможет обеспечить стабильную и бесперебойную работу на торговом счете. Советники (роботы) в Метатрейдер 4 могут выполнять свои функции только при включенном компьютере, запущенном терминале и наличии связи с Интернетом. Если вдруг ваш компьютер «зависнет» или пропадет связь с сервером, советники тут же прекратят свою работу. В лучшем случае это обернется недополученной прибылью, а в худшем — убытками.
Решить эту проблему поможет аренда VPS — удаленного виртуального сервера. За небольшую плату вам предоставляется доступ к сетевому серверу, на который можно скопировать терминал MT4 и всех советников с необходимыми настройками. В результате даже в случаях появления сбоев на вашем локальном компьютере советники продолжат стабильно работать на этом виртуальном ресурсе.
Установить VPS в терминале достаточно просто — в окне «Навигатор» найти требуемый номер торгового счёта, кликнуть на нем правой кнопкой мыши и в появившемся меню выбрать «Выделить виртуальный сервер». В следующем окне нужно будет зарегистрироваться и выбрать тариф.
После подключения торгового счета к виртуальному серверу потребуется провести синхронизацию данных вашего терминала. По завершении данной процедуры скопированный терминал со всеми вашими настройками начнет работать на удаленном VPS-сервере. Виртуальный хостинг при отсутствии в нем необходимости можно в любое время отключить.

Установить VPS в MetaTrader 4
Как настроить советники в MetaTrader 4?
Наличие в MT4 встроенного редактора MetaEditor для программирования на языке MQL4 позволяет создавать и использовать торговых советников (экспертов) — специальные программы для автоматической торговли по заданному алгоритму. Все установленные в Метатрейдер 4 советники доступны в папке «Experts». Для установки нового советника в терминал необходимо в главном меню выбрать «Файл — Открыть каталог данных», затем найти там папку «MQL4», потом папку «Experts», в которую и скопировать файл советника. Чтобы советник появился в окне «Навигатор», потребуется перезагрузка терминала.

Советники в MetaTrader 4
Для запуска советника необходимо сначала проверить параметры общих настроек в разделе «Сервис, — Настройки — вкладка Советники» (Ctrl+O):
- Разрешить автоматическую торговлю — для работы советников необходимо поставить галочку в этом пункте, здесь можно также выбрать варианты отключения автоторговли (при смене счета, профиля, символа или периода графика).
- Разрешить импортDLL — эта функция позволит советнику использовать для работы внешние библиотеки DLL.
- Разрешить WebRequest для следующих URL — данная опция позволит программе обмениваться информацией только с ресурсами, расположенными по указанным сетевым адресам.
После завершения общей настройки нужно установить советник Метатрейдер 4 на график выбранного финансового инструмента. Для этого левой кнопкой мыши перетаскиваем советника из окна «Навигатор» на график. После этого откроется меню индивидуальных настроек советника, где нужно установить все необходимые параметры его работы.
Завершив эту процедуру, нажимаем кнопу «OK» — теперь советник готов к торговле. Индикатором того, что советник запущен и работает, станет улыбающийся смайлик рядом с названием советника в верхнем правом углу графика. Если смайлик будет хмуриться — значит, торговля для данного советника запрещена. Клик левой кнопкой мыши на смайлике откроет меню настроек советника, где во вкладке «Общие настройки» можно определиться с его рабочим статусом.

Советники в MetaTrader 4
Видеозапись «Как пользоваться торговой платформой MetaTrader 4 на Форекс?»
Виктор Грязин
Торгует на финансовых рынках с 2004 года. Приобретённые опыт и знания помогли ему сформировать собственный подход к анализу активов, деталями которого он охотно делится со слушателями вебинаров RoboForex.
Секреты клиентского терминала MetaTrader 4: Индикаторы
Анализ финансовых рынков в настоящее время сложно представить без использования технических индикаторов. В клиентском терминале MetaTrader 4 Вы можете создавать свои собственные индикаторы, а можете пользоваться встроенными. Встроенные индикаторы работают быстрее пользовательских и обладают рядом функций, которые невозможно реализовать в пользовательских индикаторах. Например, есть индикаторы, которые могут присоединяться к графику как в главное окно, так и в подокно. Кроме того, расчет индикатора может вестись не от значений цены и/или объёма, а от значений другого индикатора.
При умелом использовании встроенных индикаторов можно добиться многого, не углубляясь в программирование собственных.
В клиентском терминале MetaTrader 4 тридцать встроенных индикаторов. Условно индикаторы можно разделить на четыре группы:
- осцилляторы;
- трендовые;
- Билла Вильямса;
- объёмы.
Индикаторы тенденций (трендовые) помогают выделять движение цены в одном направлении и определять моменты разворота тенденций синхронно или с опозданием. Осцилляторы позволяют определять поворотные моменты синхронно или с опережением. Индикаторы Билла Вильямса обладают свойствами и осцилляторов и индикаторов тенденций. Объёмы анализируют не движение цены, как таковой, а количество тиков, пришедшее за время формирования бара.
Сводная таблица характеристик встроенных индикаторов
По ссылкам из таблицы можно посмотреть текст кода пользовательского индикатора, соответствующего встроенному.
| Название индикатора | Принятое сокращение | Тип | Separate / main |
Совмещение с s / m |
Доп. строки |
Период / сдвиг |
Применить к | Метод МА |
Уровни |
| Acceleration/Deceleration Oscillator | AC | b | s | +/- | — | -/- | — | — | + |
| Accumulation/Distribution | A/D | v | s | +/- | — | -/- | — | — | + |
| Alligator | Alligator | b | m | -/+ | — | +/+ | + | + | — |
| Average Directional Movement Index | ADX | t | s | +/- | — | +/- | + | — | + |
| Average True Range | ATR | o | s | +/- | — | +/- | — | — | + |
| Awesome Oscillator | AO | b | s | +/- | — | -/- | — | — | + |
| Bears Power | Bears | o | s | +/- | — | +/- | + | — | + |
| Bollinger Bands | BB | t | m | +/+ | + | +/+ | + | — | + |
| Bulls Power | Bulls | o | s | +/- | — | +/- | + | — | + |
| Commodity Channel Index | CCI | t | s | +/+ | + | +/- | + | — | + |
| DeMarker | DeM | o | s | +/- | — | +/- | — | — | + |
| Envelopes | Env | o | m | +/+ | + | +/+ | + | + | + |
| Force Index | FRC | o | s | +/- | — | +/- | + | + | + |
| Fractals | Fractals | b | m | -/+ | — | -/- | — | — | — |
| Gator Oscillator | Gator | b | s | +/- | — | +/+ | + | + | + |
| Ichimoku Kinko Hyo | Ishimoku | o | m | -/+ | — | +/- | — | — | — |
| Market Facilitation Index | BW MFI | b | s | +/- | — | -/- | — | — | + |
| Momentum | Momentum | o | s | +/+ | + | +/- | + | — | + |
| Money Flow Index | MFI | v | s | +/- | — | +/- | — | — | + |
| Moving Average | MA | t | m | +/+ | + | +/+ | + | + | + |
| Moving Average Convergence/Divergence | MACD | o | s | +/- | — | +/- | + | — | + |
| Moving Average of Oscillator | OsMA | o | s | +/- | — | +/- | + | — | + |
| On Balance Volume | OBV | v | s | +/- | — | -/- | + | — | + |
| Parabolic SAR | Parabolic | t | m | -/+ | — | +/- | — | — | — |
| Relative Strength Index | RSI | o | s | +/+ | + | +/- | + | — | + |
| Relative Vigor Index | RVI | o | s | +/- | — | +/- | — | — | + |
| Standard Deviation | StdDev | t | s | +/+ | + | +/+ | + | + | + |
| Stochastic Oscillator | Stochastic | o | s | +/- | — | +/+ | + | + | + |
| Volumes | Volumes | v | s | +/- | — | -/- | — | — | + |
| Williams’ Percent Range | %R | o | s | +/- | — | +/- | — | — | + |
Описание полей таблицы
- o – осциллятор;
- t – трендовый;
- b – Билла Вильямса;
- v – объём.
- s – по умолчанию индикатор присоединяется в подокно;
- m – по умолчанию индикатор присоединяется в главное окно.
Совмещение с s / m: возможность совмещения индикатора с уже присоединённым индикатором в подокне (s) или в главном окне (m).
Доп. строки: в поле "Применить к" окна свойств индикатора при его перетаскивании появляются дополнительные строки Previous Indicator’s Data и First Indicator’s Data.
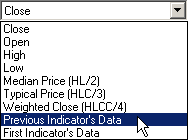
Previous Indicator’s Data — данные индикатора, который присоединён в главное окно или в подокно последним. Если присоединённых индикаторов нет, Previous Indicator’s Data — данные самого графика. При этом присоединяемый индикатор строится от цены графика Close.
First Indicator’s Data — данные индикатора, который присоединён в главное окно или в подокно первым. Если присоединённых индикаторов нет, First Indicator’s Data — данные самого графика. При этом присоединяемый индикатор строится от цены графика Close.
Период / сдвиг: Наличие полей с соответствующими названиями на вкладке "Параметры" окна свойств индикатора.

Применить к: наличие поля "Применить к" на вкладке "Параметры" окна свойств индикатора.
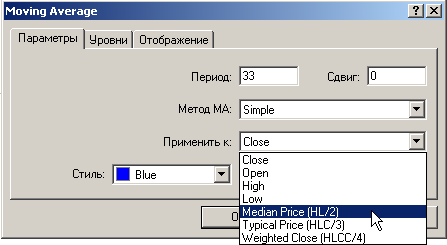
Метод МА: наличие одноимённого поля на вкладке "Параметры" (выбор метода построения скользящей средней).
Уровни: наличие вкладки "Уровни".
Присоединение индикаторов к графику
Любой индикатор можно присоединить к графику шестью способами:
-
с помощью команды главного меню;
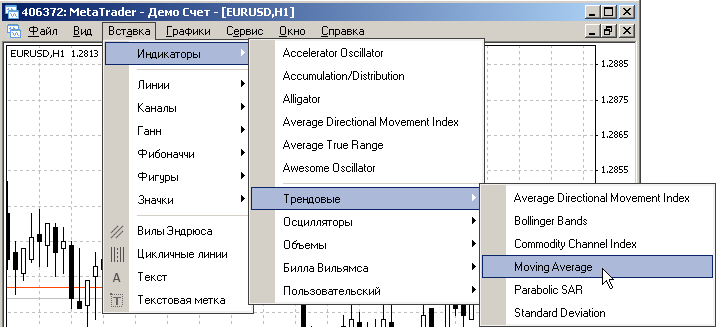
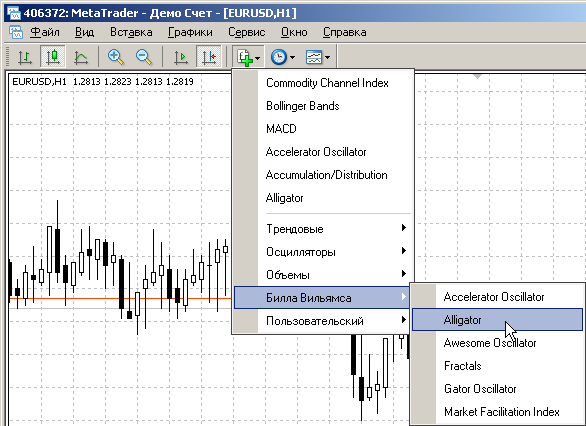
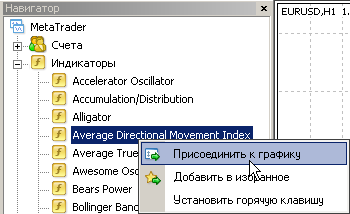
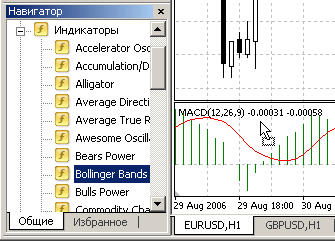
Первые пять способов принципиально друг от друга ничем не отличаются. Назовём их режимом присоединения индикатора по умолчанию. При этом индикатор рисуется либо на графике либо в отдельном подокне, как это задано по умолчанию. Пятый способ, перетаскивание, более интересен. У некоторых индикаторов при перетаскивании на график появляется возможность их расчета от значений другого индикатора, уже присоединенного к графику. Таких "особенных" индикаторов семь:
- Bollinger Bands;
- Commodity Channel Index;
- Envelopes;
- Momentum;
- Moving Average;
- Relative Strength Index;
- Standard Deviation.
Встроенные индикаторы можно совмещать с другими индикаторами, а можно рассчитывать от значений других индикаторов. При совмещении присоединяемый индикатор просто отображается поверх уже присоединённого индикатора со своим собственным масштабом и границами. В этом случае расчет значений присоединяемого индикатора ведётся от значений цен графика.
Любой встроенный индикатор, который по умолчанию отображается в подокне, можно совместить с индикатором, уже присоединённым в подокно. Любой встроенный индикатор, который по умолчанию отображается в главном окне, можно совместить с индикатором, уже присоединённым в главное окно.
У большинства встроенных индикаторов режим присоединения по умолчанию — единственно возможный режим. А семь "особенных" индикаторов могут присоединяться и в главное окно, и в подокно.
Способ присоединения в главное окно индикаторов, по умолчанию открывающихся в подокне
К таким индикаторам относятся:
- Commodity Channel Index
- Momentum
- Relative Strength Index
- Standard Deviation
Рассмотрим свойства этой группы индикаторов на примере индикатора Commodity Channel Index.
Как уже было сказано выше, этот индикатор по умолчанию открывается в отдельном окне:
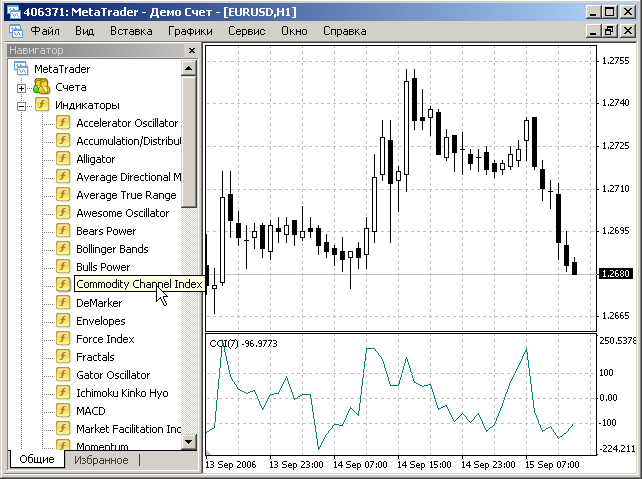
Для присоединения CCI в главное окно, его надо перетащить на график. Свойства индикатора будут выглядеть таким образом:
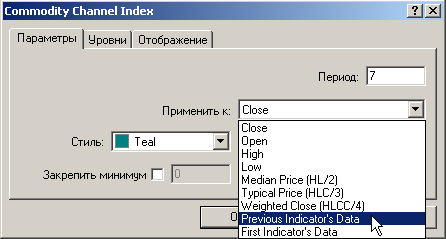
По сути, график также является индикатором. Поэтому при отсутствии других индикаторов First Indicator’s Data и Previous Indicator’s Data — это данные самого графика, а способ построения от значений предыдущего индикатора ничем не отличается от способа построения от значений первого индикатора.
Таким образом, чтобы присоединить индикатор в окно графика, его необходимо перетащить на график и выбрать пункт First Indicator’s Data или Previous Indicator’s Data.
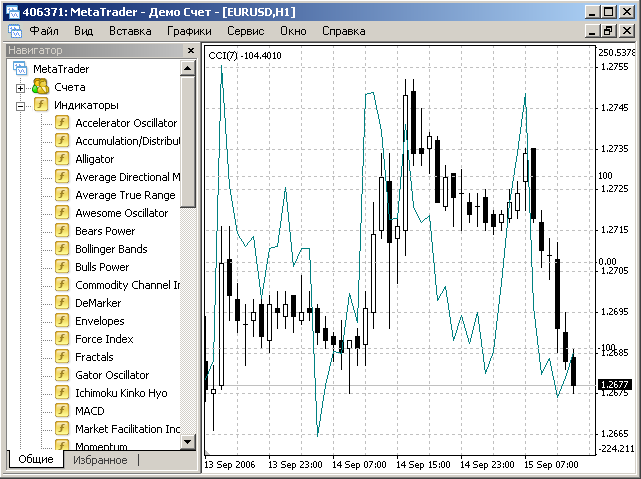
Присоединение индикаторов Momentum, Relative Strength Index и Standard Deviation в окно графика происходит аналогичным образом.
Способ присоединения в подокно индикаторов, по умолчанию открывающихся в главном окне
К таким индикаторам относятся:
- Bollinger Bands;
- Envelopes;
- Moving Average.
В качестве примера рассмотрим Moving Average. По умолчанию этот индикатор выглядит следующим образом:

Чтобы MA присоединить в отдельное окно, необходимо произвести несколько больше манипуляций, чем в предыдущем случае.
Сначала нужно "создать" отдельное окно. Для этого присоединим к графику любой индикатор, открывающийся в подокне. Например, MACD.

Теперь мы можем перетащить Moving Average в окно MACD и в окне свойств выбрать Previous Indicator’s Data или First Indicator’s Data (так как в подокне индикатор только один, MACD, он будет и первым и последним индикатором).
При присоединении нескольких индикаторов в одно подокно всегда можно определить, какой индикатор от какого построен. Выбор Previous Indicator’s Data изображается значком "->", выбор First Indicator’s Data — значком "=>".
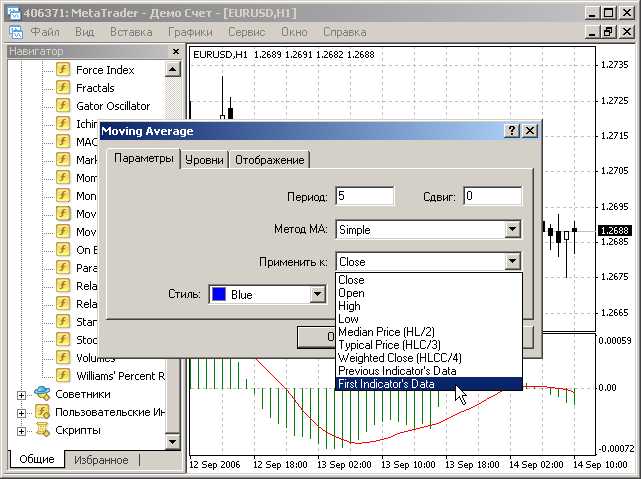
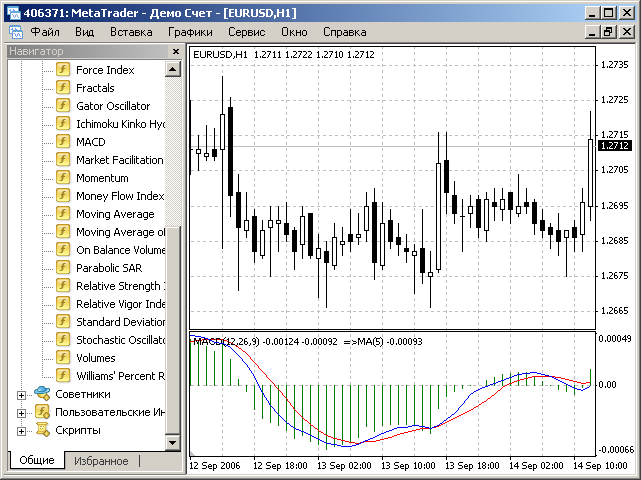
Получили MACD с наложенным на него Moving Average. Можно на этом и остановиться, а можно сделать так, чтобы в окне остался только Moving Average. Для этого необходимо удалить MACD. Но если просто удалить его, Moving Average, как индикатор построенный от значений MACD, удалится тоже. Поэтому сначала открепим Moving Average от MACD. Выберем способ расчета, например, от Close.
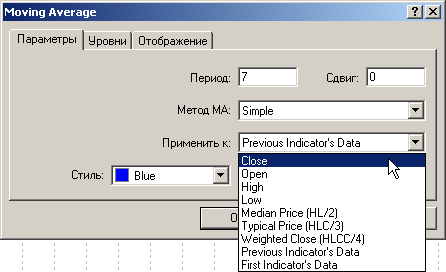
Теперь MACD можно удалить, Moving Average останется в отдельном окне.

Таким образом, комбинируя свойства различных индикаторов, можно построить довольно сложную систему.
Несколько общих особенностей присоединения индикаторов
- Если присоединяемый индикатор рассчитывается от значений индикатора, имеющего несколько линий (больше, чем одна), расчёт будет вестись от значений нулевой или главной линии. В коде эта линия определяется с помощью значения первого параметра функции SetIndexStyle. Так например, если присоединяемый индикатор рассчитывается от MACD, в качестве значений для расчёта будут браться значения гистограммы, поскольку в коде MACD определено: SetIndexStyle(0, DRAW_HISTOGRAM).
- У многих индикаторов по умолчанию закреплены минимум и максимум, например, у RSI. В этом случае при присоединении его к другому индикатору, например, MACD, их границы могут не совпасть, RSI просто не "впишется" в окошко MACD.
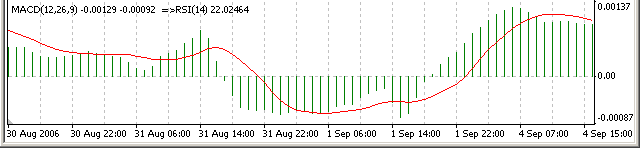
Чтобы это исправить, необходимо убрать галочки в полях максимума и минимума, и шкалы индикаторов станут независимыми друг от друга.
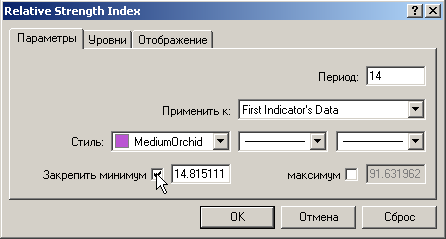
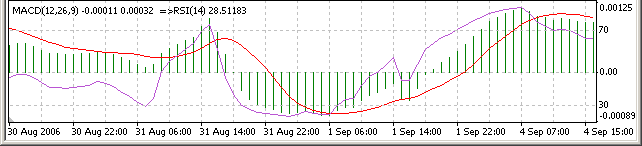
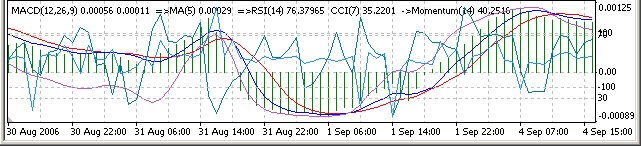
В этом примере индикаторы построены следующим образом:
- присоединили MACD;
- рассчитали MA от First Indicator’s Data, то есть от MACD;
- рассчитали RSI от First Indicator’s Data, снова от MACD;
- совместили CCI с MACD;
- рассчитали Momentum от Previous Indicator’s Data, то есть от CCI.
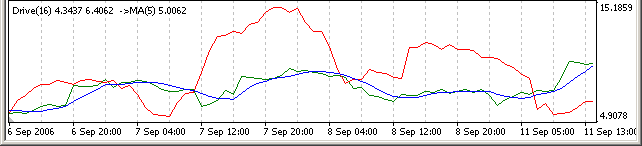
Построение уровней
Некоторые индикаторы позволяют строить уровни. В случае MA с помощью уровней можно построить канал. Для этого необходимо перейти на вкладку "Уровни" и с помощью кнопки "Добавить" задать несколько значений.

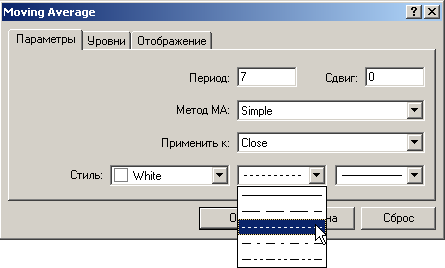
Теперь если цвет собственно линии MA сделать того же цвета, что и фон, получим канал, построенный от скользящей средней.

Вкладка "Отображение"
Напоследок рассмотрим ещё одну особенность индикаторов в клиентском терминале MetaTrader 4. Она присуща всем индикаторам без исключения: как встроенным, так и пользовательским. Более того, она применима и к объектам, то есть и к графическим, и к техническим инструментам анализа.
Не секрет, что анализ данных на разных таймфреймах одного и того же символа может различаться. Могут использоваться разные технические инструменты, в том числе и разные индикаторы с разными настройками. Чтобы при переключении на другой таймфрейм не приходилось настраивать индикаторы снова и снова, можно сделать следующее. В окне свойств индикатора указываем таймфрейм, к которому будет привязан выбранный индикатор.

И так для всех индикаторов на всех таймфреймах. В дальнейшем, при переключении между ними, на разных таймфреймах мы будем видеть разные индикаторы. Остаётся сохранить шаблон для его дальнейшего использования на других символах.
Пример: на таймфреймы H1 и M15 присоединены одни и те же индикаторы, MACD и MA, но с разными периодами.
Источник https://blog.roboforex.com/ru/blog/2019/07/01/kak-polzovatsja-metatrader-4-mt4/
Источник https://www.mql5.com/ru/articles/1422
Источник
Источник