ТОРГОВЫЙ ТЕРМИНАЛ ФОРЕКС
Содержание статьи
ТОРГОВЫЙ ТЕРМИНАЛ ФОРЕКС
Торговые терминалы MetaTrader 4 и MetaTrader 5 являются полноценным рабочим местом трейдера для торговли на валютном рынке Форекс. Функциональные возможности терминалов позволяют глубоко анализировать динамику валютных курсов, совершать и контролировать торговые операции, управлять счетами инвесторов, создавать, тестировать и использовать программы автоматического трейдинга (эксперты или советники MetaTrader, Expert Advisors), скрипты и индикаторы для МТ4 и MT5. Форекс трейдер не желает сидеть за компьютером в ожидании благоприятного момента для совершения сделки — таковы современные реалии. Разработчики приняли это во внимание и создали мобильные версии терминала МТ4 и MT5 для смартфонов и КПК. А с недавнего времени, владельцы Mac могут работать на Форекс и им больше не нужны вспомогательные программы для запуска MT4 для MacOS и MT5 для MacOS, что несомненно упрощает процесс установки. Благодаря воплощению концепции «все в одном», MetaTrader заслужил мировое признание среди торговых терминалов Форекс рынка и его популярность неуклонно растет изо дня в день.
Давайте откроем торговый терминал MetaTrader.

Рассмотрим основные окна.
ОКНО «ОБЗОР РЫНКА»
В этом окне мы видим текущие котировки.

Чтобы найти нужную нам валютную пару, мы кликаем правой кнопкой мыши на пустое поле в окне «Обзор рынка» и выбираем «Символы». У нас появляется окно с несколькими папками. Нам необходима папка «Forex». В ней мы выбираем нужную нам пару и кликаем «Показать». Эта пара появляется в окне «Обзор рынка». Чтобы просмотреть график по этой паре, необходимо кликнуть на нее правой кнопкой и указать «Окно графика».
ОКНО «НАВИГАТОР»
Здесь отображается номер нашего счета.

Вообще, «Навигатор» — это целая кладезь инструментов для работы с валютными парами. Здесь присутствуют свыше 50 встроенных технических индикаторов, различные скрипты и советники. Кстати, в терминале также много графических инструментов. Используя весь этот арсенал можно выявлять тренды, находить различные фигуры, определять точки входа и выхода, и многое другое. При этом есть возможность накладывать один аналитический объект на другой, что бывает совсем не лишним в различных торговых системах. Кстати, если потребуется использовать какой-нибудь экзотический инструмент, его можно поискать в бесплатной базе индикаторов для МТ4 (Custom Indicators) или написать самостоятельно на языке MQL4, также существует бесплатная база индикаторов для MT5 и передовой язык программирования MQL5. Кроме того, в этой же базе данных можно найти и эксперты, позволяющие полностью автоматизировать аналитический и торговый процессы. И точно так же можно самостоятельно написать и использовать в MetaTrader советники.
ОКНО «ТЕРМИНАЛ»
Это наше главное окно, которое содержит следующие вкладки: Вкладка «Торговля».

Здесь отображен наш депозит, тут же автоматически подсчитывается залог и свободные средства. Вообще, все необходимые расчеты программа делает за вас. Это сделано для облегчения работы и обеспечения верных расчетов. Также отображается по какой валютной паре открывается сделка, время открытия, цена покупки-продажи, объем позиции, и наконец, заработанная сумма. Кстати, последняя может отражаться сразу в рублях, чтобы вы не тратили время на конвертацию. Есть еще много других показателей, которые трейдер добавляет или убирает по желанию.
ВКЛАДКА «ИСТОРИЯ СЧЕТА»

Все сделки записываются, и вы их найдете именно здесь.
ВКЛАДКА «НОВОСТИ»

Важные события, которые могут повлиять на курс валют, поступают сразу в терминал и отображаются в этой вкладке. Это также сделано для удобства, оставляя вам больше времени для анализа.
ВКЛАДКА «ПОЧТОВЫЙ ЯЩИК»

Сюда приходят письма от брокера. Здесь же хранится информация с логином и паролем, на случай если вы их забудете. Но сразу скажу, что логин и пароль вы должны записать и никому не показывать, чтобы доступ к вашему счету был только у вас. Безопасность совершения торговых операций — одна из важнейших задач, стоящих перед подобными программами. И в терминале МetaTrader она решена блестяще. Весь обмен информацией между клиентским терминалом и серверами платформы шифруется 128-битными ключами. Этого достаточно для обеспечения безопасности торговых операций. Однако, в дополнение к этому можно использовать улучшенную систему безопасности на основе алгоритма электронно-цифровых подписей RSA (ЭЦП). За приемлемое время взломать защищенную таким образом информацию невозможно.
«ОКНО ГРАФИКОВ»
Самое большое окно в программе, на котором могут одновременно отображаться сразу несколько графиков. Это окно — своеобразный планшет для пометок, расчетов, анализов, именно здесь трейдер может использовать все инструменты.

Для каждого валютного курса доступны графики 9 периодов (таймфреймов) для MT4 и 21 периода для MT5.

То есть, вы можете просматривать, что происходит с валютой за каждый период времени.
Терминал поддерживает 3 вида исполнения операций, включая рыночное исполнение (Market Execution). Для ведения полноценной и гибкой торговой деятельности можно использовать все виды торговых ордеров. К услугам трейдеров предоставлены различные рыночные, отложенные и стоп-ордера, а также Trailing Stop. Выставлять торговые ордера в терминале MT4 можно несколькими способами, один из которых — торговля прямо с графика.
В общем, «торгового арсенала» MetaTrader хватает для реализации, практически, любой торговой стратегии. В завершение скажу, что имеется возможность распечатать любые графики любых инструментов и продолжить анализ на бумаге.
MetaTrader 4 и MetaTrader 5 обладают большим набором функций, но разобраться в них несложно. Благодаря продуманному интерфейсу, все выглядит просто и интуитивно понятно. Освоение терминала занимает всего несколько минут.
Но, на всякий случай, в терминал встроена детальная cправка, в которой трейдер найдет ответы на все свои вопросы. Мы сделали MetaTrader простым и удобным, чтобы трейдеры смогли заняться самым важным делом — трейдингом!
Торговый терминал
Webtrader незаменима для опытных игроков биржи, благодаря средствам технического анализа, торговле в один клик и высокой скорости обработки торговых запросов.
Лучшее web приложение для торговли
Все функции привычного Вам МТ4: основные виды графиков, торговля в один клик, базовый набор аналитических инструментов.
Доступ с любого устройства
Торгуйте с любой операционной системы с предустановленным браузером, включая WinMobile! Возможность комплексного управления счётом с нескольких устройств.
Не требует загрузки и установки
Вне всякого сомнения – это лучшая альтернатива МТ4.
Интуитивно понятный интерфейс
Простой и удобный в использовании мультиязычный интерфейс.
Проще. Умнее. Быстрее.
- Отличное решение для новичков
- Возможность проведения технического анализа
- Исполнение ордеров быстро и без задержек
- Мультидоступ
- Торговля на Форекс и Цифровыми контрактами
- Полноценная история и журнал торговых операций
Широкий спектр комфорта в управлении
Компания World Forex заботится о комфорте наших клиентов, и именно поэтому мы предоставили вам платформу, с помощью которой вы сможете не только с лёгкостью зарабатывать практически на любом устройстве, но и всегда будете в курсе всех событий рынка!
Технический анализ, облегченный поиск по символу, торговой истории, открытым позициям – всё это обеспечит вам отличную информированность о текущем состоянии дел. Не забывайте также, что три различных типа графика удовлетворят потребности любого, даже наиболее взыскательного трейдера.
World Forex Web Trader – это прямой и быстрый доступ к рынку Форекс с какого-либо устройства: ПК, планшет или смартфон. Мобильность и скорость – вот основные характеристики платформы. Комфорт и безопасность управления своим личным капиталом в любые удобные для Вас время и место!
Платформа Meta Trader 4 разработана таким образом, что в управлении счётом и настройках платформы легко разобраться с первой попытки
Meta Trader 4 незаменима для опытных игроков биржи, благодаря средствам технического анализа, торговле в один клик и высокой скорости обработки торговых запросов.
Лучшее приложение для торговли
Является одной из лучших торговых платформ в мире, для торговли и анализа финансовых рынков.
Простота установки и настройки
Работает под управлением наиболее популярных операционных систем, таких как Windows, Linux, MAC, iPhoneiPad, Android. С легкостью устанавливается на любое устройство
Работа с любого устройства
Широкий спектр мобильных версий позволяет трейдерам наиболее оперативно отслеживать и принимать торговые решения прямо в пути, используя смартфон или планшетный компьютер.
Интуитивно понятный интерфейс
Наиболее удобный и понятный интерфейс платформы позволяет освоить весь функционал платформы без особого труда.
Торгово-аналитическая система MetaTrader 4 позволит вам реализовать торговые стратегии любой сложности. Аналитические функции платформы являются мощным инструментом при торговле. Более 20 аналитических объектов и около 30 уже встроенных технических индикатора оказывают значительную помощь при планировании торговой стратегии и помогают оперативно реагировать на любую рыночную ситуацию.
Управление торговыми ордерами с графика, различные режимы исполнения, трейлинг-стоп и другие функции торговой платформы – все к вашим услугам.
Предустановленные инструменты:
- 2 режима исполнения
- 2 рыночных ордера
- 4 отложенных ордера
- 2 стоп-ордера и трейлинг-стоп
- Интерактивные графики
- 9 таймфреймов
- Более 20 аналитических объектов
- Около 30 технических индикаторов
Мы предоставляем широкую линейку торговых платформ для всех современных устройств. Миллионы трейдеров с самыми разными потребностями выбирают MetaTrader 4, чтобы совершать торговые операции на рынке. Независимо от уровня подготовки платформа предлагает трейдерам самые широкие возможности: продвинутый технический анализ, гибкую торговую систему, алгоритмический трейдинг и торговых советников, а также приложения для мобильного трейдинга.
Веб-платформа WebTrader – это идеальное решение для любого трейдера, желающего получить и использовать те же возможности в торговле, которые предоставляет терминал MetaTrader4 без установки какого-либо программного обеспечения на своё устройство. Эта платформа позволяет получить доступ к торговому счету всего в несколько кликов!
Помните, что после установки торгового терминала MetaTrader 4 вам необходимо при авторизации торгового счета указать его логин (номер счета), торговый пароль и выбрать подходящий сервер. Адрес сервера указывается вручную в соответствующем поле окна авторизации в виде DNS записи:
Для реальных счетов:
dc1-live.wforex.com,
dc2-live.wforex.com,
dc3-live.wforex.com
Для демо счетов:
* Для получения цифрового IP адреса, обратитесь в службу технической поддержки, либо используйте онлайн чат для связи с оператором.
Помните, что после установки торгового терминала MetaTrader 5 вам необходимо при авторизации торгового счета указать его логин (номер счета), торговый пароль и выбрать подходящий сервер. Адрес сервера указывается вручную в соответствующем поле окна авторизации в виде DNS записи:
Existrade-WForex Server
mt5-dc1.wforex.com
mt5-dc2.wforex.com
mt5-dc3.wforex.com
* Для получения цифрового IP адреса, обратитесь в службу технической поддержки, либо используйте онлайн чат для связи с оператором.
Desktop
Полученные при открытии счета данные (Номер счета и Торговый пароль) необходимо ввести в настройках терминала. Запустите торговый терминал, вызовите из текстового меню (в верхней части терминала) окно настроек, как показано на иллюстрации:
Авторизация
Для авторизации необходимо выполнить команду «Логин» контекстного меню счета (контекстное меню вызывается нажатием правой кнопки мыши на номере счета) в окне «Навигатор» или меню «Файл».

Ввод данных
Затем в появившемся окне следует указать номер счета, один из его паролей (основной или инвесторский) и выбрать сервер. Указав все данные, необходимо нажать кнопку «Логин».

Вход в систему
Указав все данные нажмите кнопку «Логин».
Рекомендуем поставить галочку в поле «Хранить личную информацию».
В этом случае, при последующем запуске торгового терминала, в окошке авторизации, все авторизованные счета, будут отображаться автоматически.
После входа
В открывшемся окне настроек (раздел «Сервер»), введите:
в поле «Логин» — номер своего счета.
в поле «Пароль» — свой торговый пароль.
в поле «Сервер» — выберите торговый сервер из списка доступных:
WorldForex-Live сервер для реальных торговых счетов
WorldForex-Demo сервер для работы на демонстрационных и конкурсных счетах.
Если в торговом терминале в списке серверов не указаны или отличаются вышеуказанные названия серверов — IP адреса серверов можно указать вручную:
| Demo | dc1-demo.wforex.com | dc2-demo.wforex.com | |
| Live | dc1-live.wforex.com | dc2-live.wforex.com | dc3-live.wforex.com |
При переносе пароля рекомендуем пользоваться возможностью копирования и вставки, чтобы избежать возможного ошибочного трактования некоторых схожих символов (например: ‘i j’ , ‘q g’ , ‘h n’) в случае ручного побуквенного набора.
Важно! Если в окне настроек торгового терминала Вы не установите опцию «Сохранять личные настройки и данные при старте», то при закрытии терминала Ваш пароль не сохранится и при повторном входе Вы будете вынуждены вводить его опять. Поэтому, перепишите и/или сохраните данные торгового счета в надежном месте, если не используете данную опцию!
Данную опцию в настройках терминала НЕ рекомендуется использовать (т.е. необходимо снять отметку), если Вы находитесь за чужим компьютером, к которому имеют доступ посторонние люди.
После сохранения настроек, Ваш счет появится в окне Навигатора в разделе Счета.
Если на вашем компьютере уже был ранее установлен терминал MetaTrader 4, то для работы с нашей компанией необходимо внести в настройки IP адрес реального торгового сервера: dc1-live.wforex.com, dc2-live.wforex.com или dc3-live.wforex.com
Для подключения к демо-серверу, ввести: dc1-demo.wforex.com или dc2-demo.wforex.com
После скачивания установочного файла терминала на свой компьютер, необходимо произвести его установку, запустив на выполнение скачанный файл. После запуска установки, следовать инструкциям в окне.
После завершения установки на Рабочем столе и в меню Пуск > Программы > WForex Trade Station у Вас появится значок запуска торгового терминала.
Наилучший способ ознакомиться со всеми функциями терминала, изучить его возможности и начать тестовую торговлю — зарегистрировать демонстрационный счетдемонстрационный счет, выбрав в качестве стартового депозита любую сумму виртуальных денег. При первом запуске торговой программы, Вам будет предложено заполнить форму для открытия бесплатного учебного счета.
Перед работой с торговой платформой, настоятельно рекомендуем ознакомиться с «Руководством пользователя», которое доступно к скачиванию (выше), а также в меню терминала, пункт Справка > Вызов справки или по нажатию функциональной клавиши F1 при открытом терминале.
Наш торговый терминал можно использовать для торговли на любых типах счетов, не переустанавливая его и не перенастраивая. Каждый торговый счет (и демо-, и реальный) имеют свой номер. Достаточно войти в терминал с необходимым номером счета, чтобы он работал в соответствующем режиме (в зависимости от типа выбранного счета).
Основные возможности торгового терминала:
работа с инструментами рынков Forex, Futures, CFD и Stocks;
интерфейс, поддерживающий русский, английский, французский, немецкий, польский, испанский и другие языки;
графическое отображение курсов торговых инструментов с возможностью выбора периода времени, типа графиков (линия, японские свечи, бары) и настройки комфортной цветовой гаммы по желанию пользователя;
наличие набора технологий исполнения клиентских ордеров, таких как: Instant Execution, Request Execution, Market Execution;
встроенный язык программирования торговых стратегий MetaQuotes Language 4, при помощи которого можно создавать механические торговые системы (Советники, Expert Advisors), пользовательские индикаторы (Custom Indicators) и скрипты (Scripts). Все это позволяет автоматизировать процесс и осуществлять торговлю без участия трейдера.
широкий набор технических индикаторов и линейных инструментов;
возможность экспорта данных по протоколу DDE;
настройка звуковых сигналов, оповещающих трейдера о различных системных и торговых событиях;
повышенная конфиденциальность операций (используется 128-битное шифрования всей информации, участвующей в обмене между терминалом и торговым сервером компании).
iPhone/iPad
Чтобы приступить к мобильной торговле:
Загрузите приложение MetaTrader 4 через iTunes или через AppStore iPhone/iPad и запустите его на своём устройстве.
При первом запуске приложения, если у Вас уже есть действующий торговый счет, выберите параметр «Новый счет».
В открывшемся окне необходимо указать брокера WorldForex., и в следующем открывшемся окне укажите данные торгового счета (логин и торговый пароль).
При успешной авторизации откроется рабочая область терминала «Котировки».
Android
Чтобы приступить к мобильной торговле:
Загрузите приложение MetaTrader 4 через Play Маркет и запустите его на своём устройстве.
В открывшемся окне котировок свайпом слева направо отобразите боковое меню и выберите опцию «Управление счетами».
На странице управления счетами нажмите на «+».
Система предложит Вам найти брокера. В поле для поиска необходимо указать: WorldForex.
Укажите данные для авторизации, где «Логин» — номер торгового счета, «Пароль»- торговый пароль.
Подтвердите авторизацию, нажав кнопку «Вход». При успешной авторизации откроется страница терминала «Аккаунты».
Desktop
Полученные при открытии счета данные (Номер счета и Торговый пароль) необходимо ввести в настройках терминала. Запустите торговый терминал, вызовите из текстового меню (в верхней части терминала) окно настроек, как показано на иллюстрации:
Авторизация
Для авторизации необходимо выполнить команду «Логин» контекстного меню счета (контекстное меню вызывается нажатием правой кнопки мыши на номере счета) в окне «Навигатор» или меню «Файл».
Ввод данных
Затем в появившемся окне следует указать номер счета, один из его паролей (основной или инвесторский) и выбрать сервер. Указав все данные, необходимо нажать кнопку «Логин».
Вход в систему
Указав все данные нажмите кнопку «Логин».
Рекомендуем поставить галочку в поле «Хранить личную информацию».
В этом случае, при последующем запуске торгового терминала, в окошке авторизации, все авторизованные счета, будут отображаться автоматически.
После входа
В открывшемся окне настроек (раздел «Сервер»), введите:
в поле «Логин» — номер своего счета.
в поле «Пароль» — свой торговый пароль.
в поле «Сервер» — выберите торговый сервер из списка доступных: Existrade LTD
Если в торговом терминале в списке серверов не указаны или отличаются вышеуказанные названия серверов — IP адреса серверов можно указать вручную:
При переносе пароля рекомендуем пользоваться возможностью копирования и вставки, чтобы избежать возможного ошибочного трактования некоторых схожих символов (например: ‘i j’ , ‘q g’ , ‘h n’) в случае ручного побуквенного набора.
Важно! Если в окне настроек торгового терминала Вы не установите опцию «Сохранять личные настройки и данные при старте», то при закрытии терминала Ваш пароль не сохранится и при повторном входе Вы будете вынуждены вводить его опять. Поэтому, перепишите и/или сохраните данные торгового счета в надежном месте, если не используете данную опцию!
Данную опцию в настройках терминала НЕ рекомендуется использовать (т.е. необходимо снять отметку), если Вы находитесь за чужим компьютером, к которому имеют доступ посторонние люди.
После сохранения настроек, Ваш счет появится в окне Навигатора в разделе Счета.
iPhone/iPad
Чтобы приступить к мобильной торговле:
Загрузите приложение MetaTrader 5 через iTunes или через AppStore iPhone/iPad и запустите его на своём устройстве.
При первом запуске приложения, если у Вас уже есть действующий торговый счет, выберите параметр «Новый счет».
В открывшемся окне необходимо указать брокера Existrade Ltd., и в следующем открывшемся окне укажите данные торгового счета (логин и торговый пароль).
При успешной авторизации откроется рабочая область терминала «Котировки».
Android
Чтобы приступить к мобильной торговле:
Загрузите приложение MetaTrader 5 через Play Маркет и запустите его на своём устройстве.
В открывшемся окне котировок свайпом слева направо отобразите боковое меню и выберите опцию «Управление счетами».
На странице управления счетами нажмите на «+».
Система предложит Вам найти брокера. В поле для поиска необходимо указать: Existrade Ltd.
Укажите данные для авторизации, где «Логин» — номер торгового счета, «Пароль»- торговый пароль.
Подтвердите авторизацию, нажав кнопку «Логин». При успешной авторизации откроется страница терминала «Аккаунты».
Основы торговли на Форекс — знакомство с терминалом «MetaTrader» + описание валютных пар, графиков; открытие сделок. Работа с индикаторами, советниками

Здравствуйте, уважаемые читатели, начинающие трейдеры!
Ранее в статье «Что такое Форекс (для «чайников»)» мы рассмотрели, что требуется для того, чтобы осуществлять торговлю на валютном рынке. Если кратко, то — это регистрация у брокера, открытие и пополнение торгового счёта и торговый терминал, с помощью которого осуществляются все торговые манипуляции (открытие/закрытие сделок и прочее).
Самая распространённая среди трейдеров торговая платформа (терминал) — это MetaTrader, и сегодня мы поговорим об основах торговли в данной программе, скачать которую можно в личном кабинете выбранного брокера.
Как установить и настроить торговый терминал MetaTrader
После того, как вы зарегистрировались на сайте брокера, скачайте в своём кабинете MetaTrader:

Установка платформы

Если перед началом инсталляции перейти в настройки, то можно выбрать папку, куда будет производиться установка (например, для разных счетов для удобства можно устанавливать отдельные копии терминала в разные папки), а также снять галочку, чтобы не открывался по окончанию сайт «MQL5.community». Жмём кнопку «Далее»:
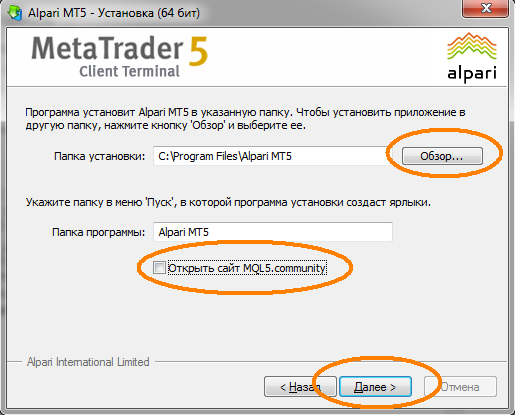
В конце процесса установки нажмите кнопку «Готово». Терминал запустится автоматически (если этого не произошло, запустите программу с помощью значка на рабочем столе). У вас будет подобное окно:
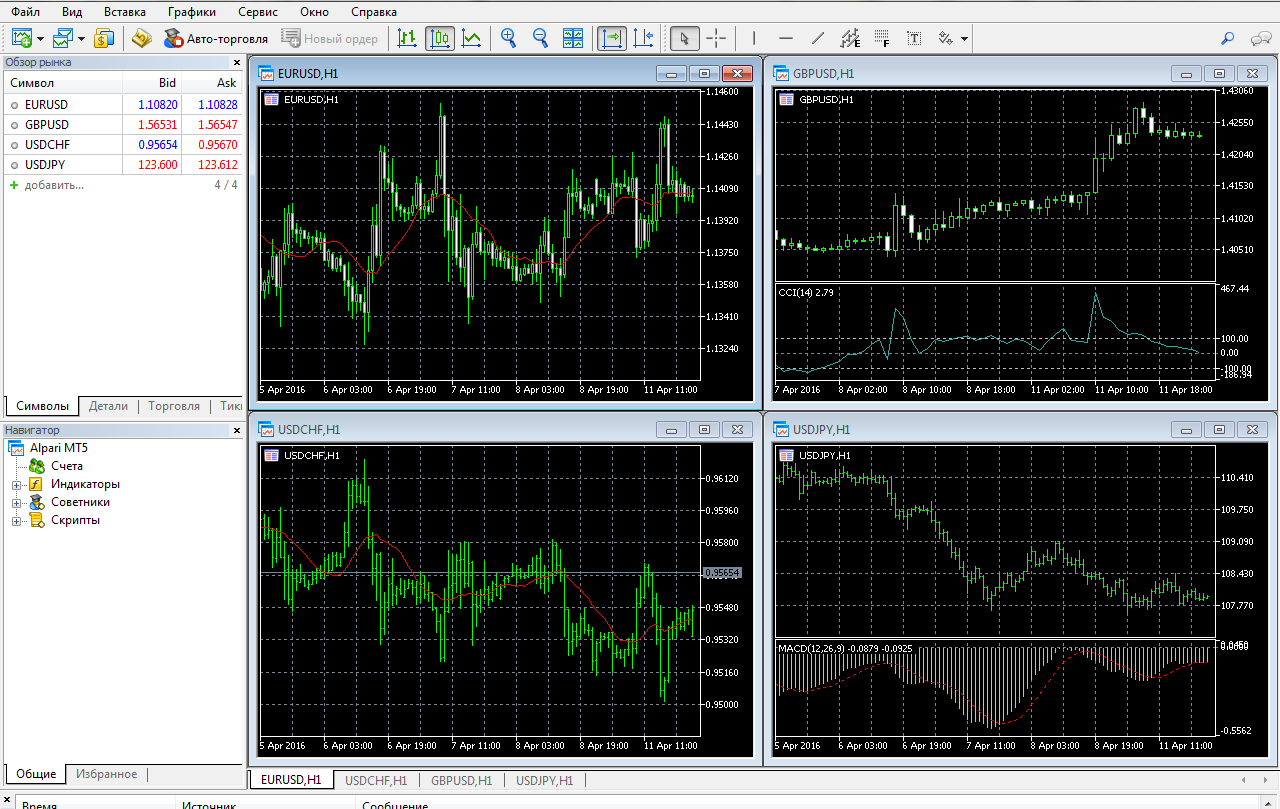
Настройки программы
Если вы уже открыли счёт, то авторизуйтесь («Файл → Подключиться к торговому счёту»).
Все настройки можно оставить, как есть. Единственное, обратите внимание на настройки объёма открываемого лота по умолчанию. Изначально в настройках установлен последний использованный объём сделки «Last Used»:

Чтобы у вас не возникло неприятного «сюрприза» при открытии новой сделки (например, если вы переключитесь с демо-счёта, на котором использовали более крупный объём сделки, на реальный счёт, на котором обычно используете более мелкий объём, и при этом в новой сделке забудете указать необходимое значение, то вы откроетесь тем лотом, который использовали на демо, то есть значительно крупнее, чем необходимо), поменяйте в настройках («Сервис → Настройки → Торговля») в поле «Объём» значение «Last Used» на «By Default» и укажите безопасный лот (например, минимальный 0,01), чтобы в случаях, когда вы забудете указать необходимый объём лота при открытии очередной сделки, она открывалась безопасным минимальным лотом:
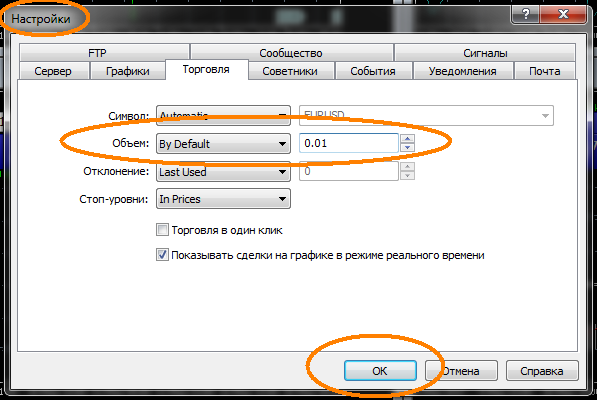
С другой стороны, изменение данной настройки вызовет неудобства, если вы открываете на одном счёте частые сделки с постоянным лотом, когда вам придётся каждый раз указывать объём, вместо того, чтобы использовать значение предыдущей сделки.
Валютные пары и другие инструменты
Все инструменты (валютные пары и другие (например, спот-металлы)), графики которых у вас открыты в терминале, а также те инструменты, которые вы добавите в список, отражаются в окне «Обзор рынка». Также там отражается текущее время сервера:

При двойном клике левой кнопкой мыши на любой инструмент откроется окно, с помощью которого вы можете открыть сделку на продажу или покупку инструмента, указав необходимые параметры (объём ордера, стоп лосс, тейк профит и прочее):
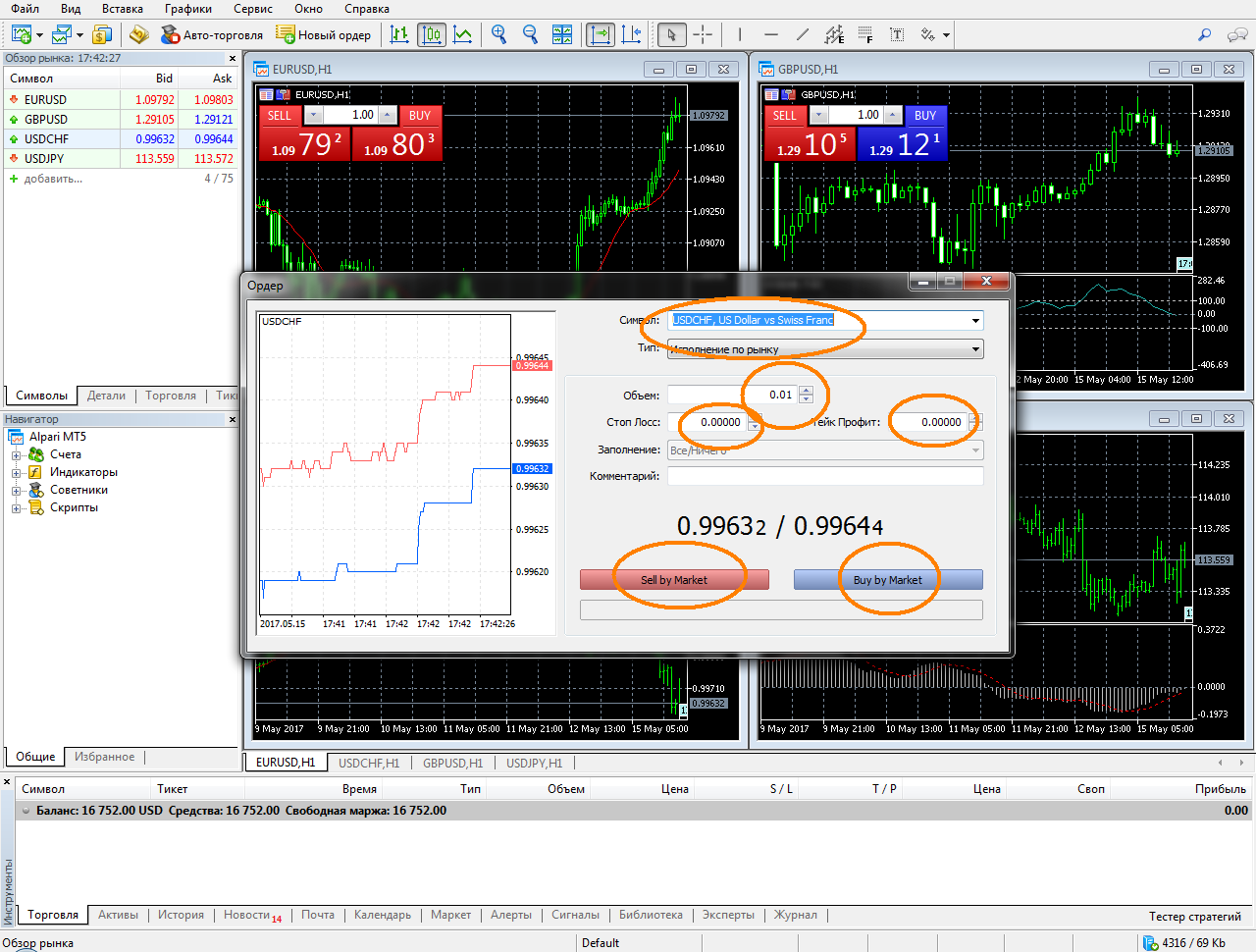
Более подробнее об открытии сделок мы поговорим ниже.
Какие бывают пары для торговли
Количество доступных инструментов для торговли, в зависимости от брокера и типа счёта, может отличаться. Рассмотрим на примере счёта ecn одного из ведущих брокеров, на котором доступны:
- 19 мажорных (основных, высоколиквидных и наиболее предсказуемых) валютных пар: USDCHF, GBPUSD, EURUSD, USDJPY, USDCAD, AUDUSD, EURGBP, EURAUD, EURCHF, EURJPY, GBPCHF, GBPJPY, AUDJPY, CHPJPY, EURCAD, NZDJPY, NZDUSD, GBPAUD, GBPCAD
- 17 минорных (менее ликвидных): CADJPY, AUDNZD, AUDCAD, AUDCHF, EURNZD, CADCHF, EURSGD, NZDCAD, NZDCHF, NZDSGD, USDSGD, EURNOK, EURSEK, USDDKK, USDSEK, USDNOK, EURDKK
- 5 пар экзотики (наименее ликвидных): GBPSGD, USDPLN, USDMXN, USDZAR, GBPNZD
- Инструмент с рублём: USDRUB
- Спот-металлы: XAGUSD (серебро против доллара), XAUUSD (золото против доллара)
- Индикативные котировки: USDHKD, USDRUR, _DXY, RUBRUR
Выбор для торговли достаточно широк.
Работа с графиками в MetaTrader
Давайте откроем новый график пары EURUSD («Файл → Новый график → Forex → EURUSD»), а также добавим в рабочую область панель с временными периодами для удобства быстрого переключения их на графике (отметьте галкой «Вид → Панели инструментов → Период графика»):

Обратите внимание. На скриншоте выше на панели временного периода выбран «H1» (часовой), выбран тип графика «Японские свечи» и для удобства рабочая область сдвинута отступом влево. То есть, в данном случае 1 свеча означает движение цены в течение часа (цена открытия и закрытия часа, максимальная цена и минимальная (тени свечей)). Изменив период графика, свечи перестроятся в соответствии с выбранным критерием (например «D1» — дневные свечи; «M1» — минутные и так далее).
Также график может строиться в виде ломанной линии или последовательных баров, но свечной обычно наиболее удобен и информативен.
Наведя правой кнопкой мыши на окно графика и выбрав «Свойства», можно поменять расцветку каких-либо элементов и указать некоторые настройки (например, я поменял цвет фона и расцветку свечей и текста на менее резкие для глаз):

При необходимости и для удобства работы, мы можем использовать вспомогательные графические элементы (трендовые линии, линии сопротивления и поддержки, стрелки, галки и прочее). Например, на графике ниже я разметил линии поддержки и сопротивления (оранжевые); линии тренда (синие) и некоторые направляющие стрелки и галку в месте пробоя трендовой линии:

Кроме того, доступны более сложные объекты («Вставка → Объекты»), такие, как линии Фибоначчи, каналы, веер/сетка Ганна, волны Эллиота, фигуры и прочее.
Заключение сделок
Сделки трейдером могут открываться, как на покупку торгуемого инструмента, так и на продажу, то есть в 2-х направлениях:
- Если трейдер ожидает рост инструмента (например, валютной пары EURUSD), то он открывает сделку на покупку («Buy»). После открытия сделки, трейдер находится в рынке. Если пара растёт, то он получает прибыль. Если же, наоборот, идёт падение графика, трейдер терпит убытки. После того, как получена необходимая прибыль или, в случае с неудачным прогнозом, убыток достиг расчётного порога, трейдер может закрыть сделку и выйти из рынка.
- В обратном случае, если ожидается падение графика, то трейдер открывает сделку на продажу инструмента («Sell»). Соответственно, если график после открытия сделки снижается, трейдер получает прибыль, если же растёт, сделка идёт в убыток. Также, при достижении планируемых результатов, трейдер выходит из рынка, закрывая сделку.
Сделки могут закрываться, как вручную трейдером, так и в автоматическом режиме (в этом случае нет необходимости держать терминал открытым и находиться в сети) с помощью заранее выставленных ордеров по необходимой цене («Take Profit» используют для фиксации прибыли, «Stop Loss» — для ограничения убытка).
По продолжительности сделки бывают, как краткосрочные — менее минуты, несколько минут и более, так и средне- и долгосрочными, когда позиции удерживаются днями, неделями, месяцами.
Процесс открытия сделки
Нажмите кнопку «Новый ордер»:

Перед вами откроется следующее окно:

Заполните необходимые параметры:
- «Символ» — инструмент, по которому вы планируете открывать сделку. Если у вас активен необходимый график, то там уже будет указана нужна пара. Если же нет, то укажите нужную пару вручную, выбрав из списка.
- «Тип» — здесь может быть 2 варианта: «Исполнение по рынку» (открытие сделки на текущий момент) или «Отложенный ордер» (сделка откроется не сразу, а в том случае, если цена дойдёт до какого-либо заданного трейдером уровня).
- «Объём» — на скриншоте выбран минимальный объём сделки. Чем больше объём, тем больше будет прибыль (или убыток) при движении цены на каждый пункт. Особо внимательно относитесь к данному параметру, чтобы по ошибке не указать слишком крупное значение.
- «Стоп Лосс» (ограничение убытка) и «Тейк Профит» (цель по прибыли) — значения, указывающие серверу брокера об автоматическом закрытии сделки по достижению ценой данных порогов; заполняются при необходимости.
- «Комментарий» — любой комментарий к сделке, поле заполняется при необходимости.
После того, как заполнены параметры ордера , можно открывать сделку нажатием одной из двух кнопок (обведены на скриншоте выше). Если мы ожидаем движение рынка (графика) в рост, то нажимаем «Buy by Market» (покупка) ; если падение, то — «Sell by Market» (продажа) .
Закрытие сделки, как уже выше упомянул, можно произвести или вручную, или автоматически по заданным параметрам stop loss или take profit.
Индикаторы, скрипты, советники
Рассмотрим по порядку.
Индикаторы
Индикаторы (на сленге — «индюки») служат помощниками трейдеру. Бывают разными: информационными, показывающими какие-либо данные (самые разные) для более наглядной и комфортной торговли; трендовыми, флэтовыми; показывающими, как цифровые расчётные параметры, так и графическими; как классическими, по умолчанию присутствующими в терминале, так и нестандартными, которые можно добавлять в терминал (в том числе на вкладке «Маркет» или «Библиотека» терминала — как бесплатные индикаторы, так и платные), вплоть до конкретно показывающих стрелкой, когда и в какую сторону входить в рынок, а когда выходить.
Классические индикаторы можно добавить, нажав «Вставка → Индикаторы» и выбрать нужный:
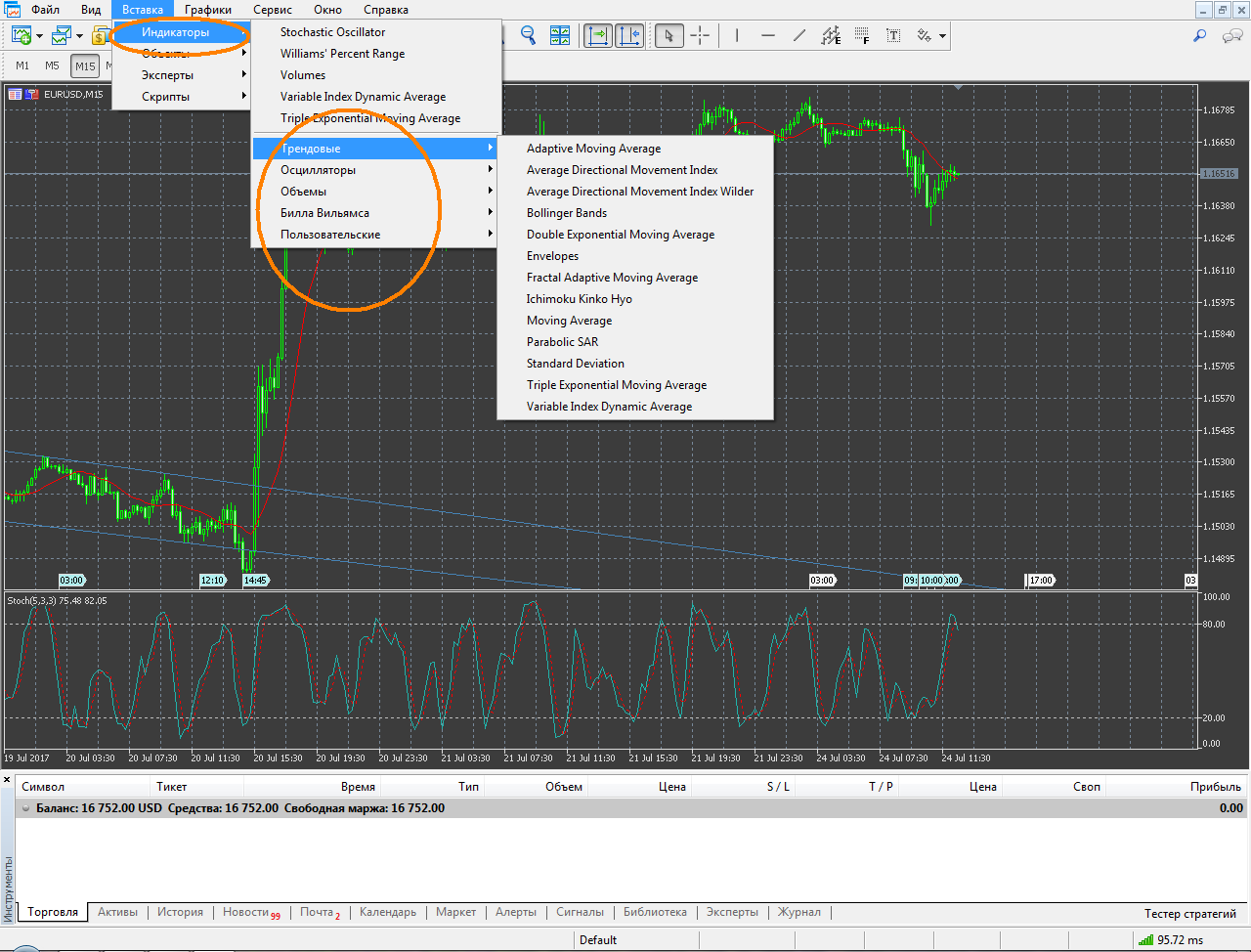
Пример использования индикаторов:

Выше не изображении, помимо графика цены (зелёные свечи), на график установлены 4 классических вспомогательных в торговле индикатора:
- «Moving Average» (скользящая средняя) — красная направляющая на графике, показывающая основную тенденцию, присутствующую на рынке: растущий рынок («бычий» тренд), нисходящий («медвежий») или флэт (рынок неопределён, нет направленного движения в какую-либо из сторон).
- «Fractals» — серые галки, показывающие экстремумы рынка (максимумы/минимумы) за определённый период.
- «Stochastic Oscillator» — бирюзовая сплошная и красная пунктирная под графиком цены, показывающие перекупленность и перепроданность рынка, а также, при пересечении, — разворот движения.
- «MACD» — серые столбы и красная пунктирная линия, также показывающие тенденции движения и развороты рынка.
Скрипты
Скрипты предназначены для автоматизации каких-либо конкретных рутинных действий трейдера. Добавляются следующим образом: «Вставка → Скрипты» (по умолчанию там только скрипты для примера). Скачать интересные и полезные скрипты можно через вкладку «Библиотека»:

Советники
Советники — это не люди, дающие советы по открытию сделок, — это роботы (программы, написанные на языке mql, — торговые эксперты), которые могут быть, как подсказчиками и помощниками, выполняя определённые действия при полуавтоматической торговле, так и могут в полностью автоматическом режиме торговать в терминале без участия трейдера по заложенному программистом алгоритму. Трейдеру будет достаточно установить и включить советник в терминале, указав необходимые настройки. Чтобы для торговли советника не держать включенным компьютер, можно арендовать выделенный виртуальный сервер у какого-либо хостера (лучше выбирать хостинги, специально предоставляющие подобные услуги для трейдеров) и запустить советник там.
Язык mql сам по себе не сложный. Кроме того, существует множество готовых шаблонов для облегчения разработки советников, в связи с этим, при желании, разобраться и написать собственного несложного советника может даже человек, не сталкивающийся ранее с программированием, поэтому на просторах сети можно найти огромное количество торговых экспертов в свободном доступе. Действительно достойных из них мало, поэтому не спешите ставить и включать первый попавшийся понравившийся советник к себе на счёт с реальным депозитом, чтобы, как минимум, не потерпеть убытки, а как максимум, не слить депозит полностью .
Как уже упомянул, советники для торговли можно найти в сети. Кроме того, их можно скачать непосредственно из MetaTrader во вкладке «Маркет» (большинство платные):
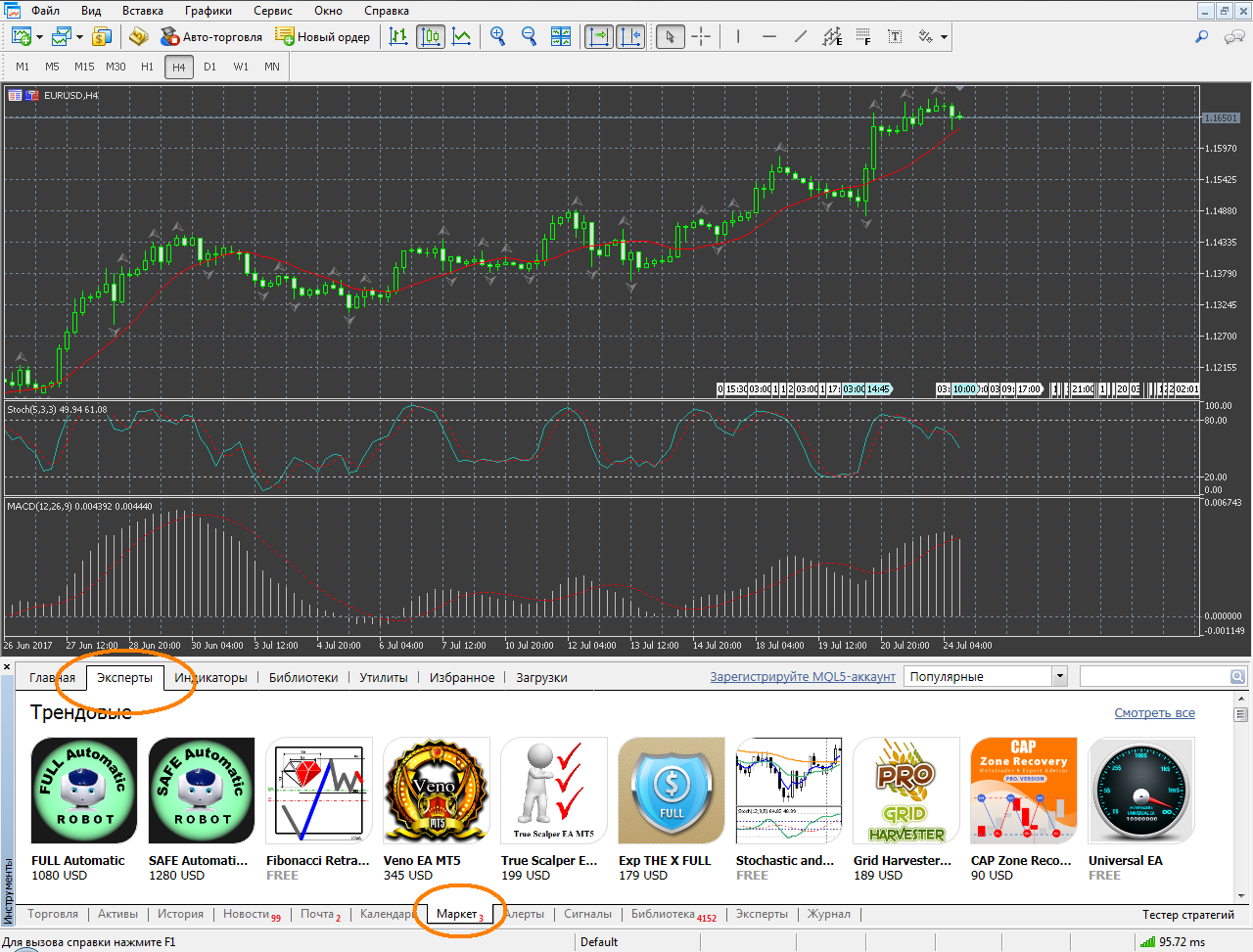
Советники можно тестировать в терминале на тестере стратегий на истории котировок.
Как лучше торговать: советником или вручную? Если у вас есть торговая система с чёткими правилами (вход в рынок, выход), и вы им следуете при торговле, то если вы заложите данную систему в торгового робота, ваш финансовый результат торговли в обоих случаях будет одинаков, то есть по сути, без разницы, как торговать, роботом или вручную, если подразумевается торговля строго по правилам торговой тактики. Конечно, в робота невозможно заложить абсолютно любые правила, а также учесть все нюансы опыта, которые трейдер приобретает, торгуя вручную.
Преимущество торговли экспертами (помимо, конечно, необязательности тратить время на открытие/закрытие сделок и анализ рынка) — это необязательность умения торговать, поскольку может быть достаточно только найти прибыльного робота (или несколько роботов для диверсификации рисков). С другой стороны, если вы совсем не понимаете в трейдинге, не имеете опыта тестирования стратегий, то вам будет сложно выбрать стоящего советника. В любом случае, прежде чем приступать к работе роботами, рекомендую сначала пробовать торговлю вручную и ознакомиться с деталями трейдинга.
На этом об основах MetaTrader и его использования заканчиваю, желаю успехов в торговле!
Источник http://vk.com/@ratingforexru-torgovyi-terminal-foreks
Источник http://ru.wforex.com/p/p139408/terminal
Источник http://markelovfx.ru/nachinajushhim/bazovoe/osnovy-torgovli-na-foreks
Источник