Как установить советник форекс в терминале MetaTrader 4 за 6 шагов
Содержание статьи
Как установить советник форекс в терминале MetaTrader 4 за 6 шагов
Любой из начинающих трейдеров со временем открывает для себя автоматическую торговлю, благо, форекс ресурсы попросту переполнены бесплатными и платными торговыми экспертами, которые хочется попробовать протестировать или же даже начать ими торговать. Поэтому в этой статье мы поговорим о том, как установить форекс робота на торговый счет в МТ4.
Прочитав (а иногда и попросту пропустив) описание советника, начинающий трейдер скачивает его, устанавливает в терминал, вешает на торговый счет и… не видит никаких изменений. Нерабочий форекс робот? Может быть. А может, трейдер просто неправильно его установил, тем самым лишив себя возможности оценить перспективный и прибыльный советник.
Именно поэтому рассмотрим пошаговую инструкцию, как установить форекс советник в терминал MetaTrader 4. Для наглядного примера возьмем популярный торговый робот для скальпинга «Барабашка».
Шаг 1. Скачивание советника
В первую очередь следует помнить, что форекс советник – это не магия, приносящая его владельцу деньги, а программа, в которую заложен алгоритм торговли в определенных условиях, выраженная в одном или нескольких файлах.
Торговый робот представляет собой файл, имеющий расширение .mq4 или .ex4. Для обычного трейдера разницы нет никакой: .mq4 – файл с открытым кодом, который терминал скомпилирует в советник, .ex4 – уже скомпилированный советник.
В комплект к советнику могут идти:
- дополнительные (авторские) индикаторы – файлы с расширением .mq4 или .ex4 ;
- библиотеки – файлы с расширением .dll;
- файлы настроек (сеты) – файлы с расширением .set.
В скачанном архиве также может быть файл с расширением .exe. Его функция – самостоятельная установка файлов советника в нужные папки. Мы покажем, как можно это сделать самостоятельно.
Шаг 2. Установка файлов советника в папки терминала MetaTrader 4
Теперь нужно установить каждый файл в соответствующий каталог нашего терминала MetaTrader 4.
- Файл советника (.ex4 или mq4) копируем или переносим в каталог C:Program Files MetaTrader 4 MQL4 Experts
- Архив с дополнительными индикаторами распаковываем(!) в каталог C:Program Files MetaTrader 4 MQL4 Indicators
- Файл библиотеки копируем (переносим) в каталог C:Program Files MetaTrader 4 MQL4 Libraries
- Файл настроек копируем (переносим) в папку C:Program Files MetaTrader 4 MQL4 Presets
Шаг 3. Установка торгового эксперта на график
Запускаем или перезапускаем, если он был до этого запущен, терминал MetaTrader 4.
Перед установкой советника на график нам необходимо настроить терминал к работе с торговыми роботами. Для этого нажимаем Ctrl + O или на панели терминала переходим по вкладкам «Сервис» — «Настройки».
В появившемся окне настроек переходим на вкладку «Советники» и настраиваем терминал.

Настройка терминала для работы с экспертом
Шаг 4. Установка торгового советника на график
На панели терминала нажимаем кнопку «Навигатор», на появившейся слева панели переходим во вкладку «Советники», находим нашего эксперта и перетаскиваем его мышкой на график нужной нам валютной пары.
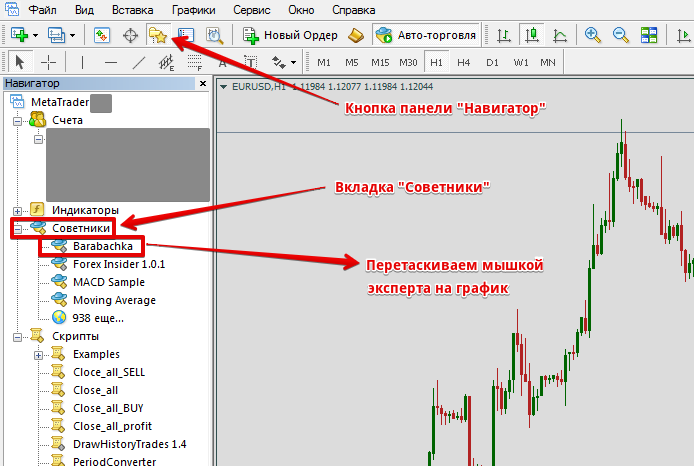
Установка торгового робота на график
Важно!
- Значок эксперта во вкладке «Навигатор» может быть не только цветным, а и серым, как на рисунке. Пусть Вас не пугает, что форекс советник оказался нерабочий. Эксперт функционален, а серый цвет значка означает, что используется только файл .ex4 без файла с открытым кодом .mq
- Можно установить на одну валютную пару несколько разных торговых роботов, но для каждого советника нужно открывать отдельный график, а в их настройках не должно совпадать значение параметра MagicNumber, чтобы советники работали только со своими сделками.
Шаг 5. Настройка форекс советника
После того, как Вы перетащили робота на график валютной пары, появляется окно настроек советника.
Теперь нам необходимо настроить нашего эксперта для работы. Для этого необходимо перейти во вкладку «Общие» и поставить галочки во всех полях.
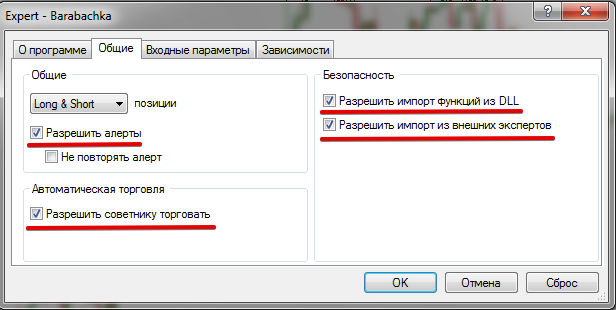
Окно настроек форекс советника
Если к советнику прилагались файлы настроек (.set), для их установки переходим во вкладку «Входные параметры», нажимаем кнопку «Загрузить», в появившемся окне находим нужный файл и нажимаем «Открыть».
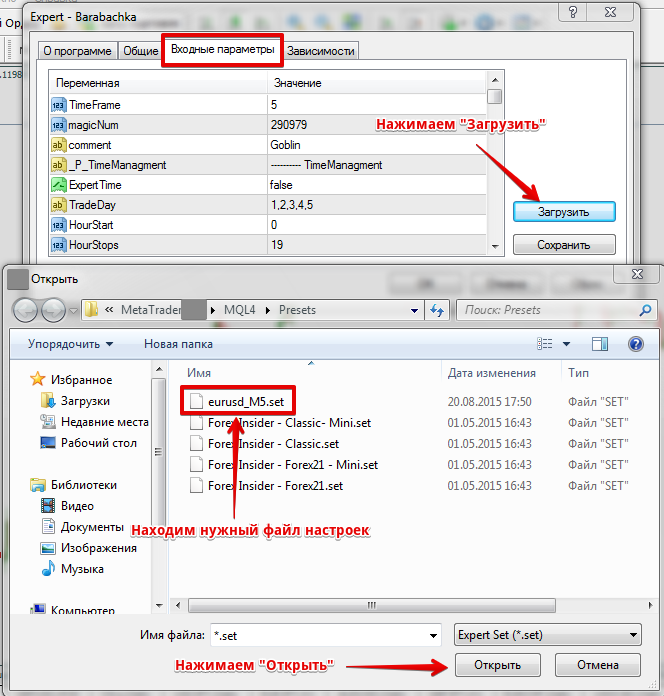
Установка настроек советника из файла настроек
После установки настроек из файла советника нажимаем «Ок»
Важно!
- Настройки торгового робота можно изменить в любой момент. Для этого необходимо кликнуть правой кнопкой мыши на ценовой график, в выпадающем меню найти вкладку «Советники», перейти по ней и нажать на «Свойства».
Шаг 6. Начало торговли с помощью форекс советника
После нажатия кнопки «Ок» окно настроек советника пропадает, а в правом верхнем углу графика отображается название эксперта и улыбающаяся рожица.
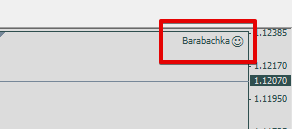
Признак правильно установленного советника
Если вместо улыбки вы видите кислую рожицу, на панели терминала проверьте кнопку «Авто-торговля». Если она красного цвета – нажмите, она станет зеленой, и рожица эксперта будет улыбаться, сообщая Вам о том, что установленный эксперт работает.
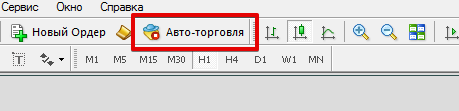
Кнопка «Авто-торговля»
Важно!
- Не стоит ждать, что форекс робот начнет торговлю сразу же после установки. Это программа. Она откроет сделку только тогда, когда возникнут условия, заложенные в ее алгоритм.
- Также не нужно думать, что советник должен торговать исключительно в плюс. Убыточная сделка – это не повод сразу же лезть и менять настройки эксперта. Убыток при торговле на Форекс – вещь неизбежная. Главное, чтобы прибыль по открытым сделкам превышала убыток и депозит стабильно рос.
- При использовании советника можно торговать по той же валютной паре вручную, эксперт открытые Вами ордера будет игнорировать. Однако, мы не рекомендуем закрывать вручную сделки, которые открыл робот – некоторые советники могут открыть заново закрытый Вами ордер.
- Форекс советник будет торговать только при включенном терминале. Если у Вас нет возможности держать компьютер постоянно включенным, используйте VPS – серверы.
Итак, как видите, установить форекс советник в терминал MetaTrader 4 можно буквально за считанные минуты. При должной доле опыта – гораздо быстрее. Если Вы серьезно собираетесь заниматься торговлей роботами, сделайте закладку на эту страницу, первое время она Вам очень пригодится.
Новичку о МТ4
Fortrader Suite 11, Second Floor, Sound & Vision House, Francis Rachel Str. Victoria Victoria, Mahe, Seychelles +7 10 248 2640568
Комментарии (4)
Доброго времени .Подскажите пожалуйста,сможете ли помочь,естественно не бесплатно..Нужно,чтоб установили советник для корректной работы,ошибки выдает,не устанавливается должным образом.Файлы не битые,на других терминалах работает.Делаю все как надо,но все равно не хочет.
А вы не пробовали работать на том терминале, где советник встает? Счет же можно подключить в любом МТ.
Как установить советник (торговый робот) в терминал metatrader 4 (mt4) и проверить

Когда человек начинает интересоваться заработком на рынке Форекс, то он конечно же будет задаваться такими вопросами как:
Как зарабатывать или торговать на интернет рынке?
Что нужно для заработка на рынке?
Где скачать программу metatrader 4 (mt4) для торговли?
Как установить советник в терминал metatrader 4 (mt4) для заработка на автопилоте?
В этой инструкции вы узнаем как установить советник (торговый робот) в терминал metatrader 4 (mt4). Для этого нам нужен установленный торговый терминал, и собственно сам советник. Если у вас ещё не установлен торговый терминал metatrader 4 (mt4), и нет какого-нибудь советника. Тогда читаем следующие две статьи.
Когда вы скачаете и установите торговый терминал, и скачаете советник. Нужно будет файл советника (торгового робота) скопировать в папку терминала metatrader 4 (mt4) — это и значит установить советник в терминал.
Как определить в какую папку устанавливать советник (копировать)
Итак, если вы скачали и установили терминал, и скачали советник. Запускайте терминал и нажмите клавишу «F4», или в верхнем меню выберете пункт «Сервис» -> «Редактор Meat Quotes Language». Как показано на фото:

Откроется редактор MetaEditor. Слева будет панель навигации. В ней будет отображена иерархия файлов и папок, которые использует торговый терминал при работе.
Правой кнопкой мыши кликаем по папке «Experts», и в выпадающем меню выбираем «Открыть папку». Как показано на фото:

Откроется та самая папка, в которую нужно будет скопировать файл советника. Редактор MetaEditor вам больше не нужен, можно его закрыть.
Устанавливаем (копируем) советник в терминал мт4
Далее находите свой файл советника где вы его сохранили. Для удобства я назвал файл советника «SOVETNIK». Копируется советник следующим образом. Правой кнопкой кликаем по файлу советника. И выбираем «Копировать». Как показано на фото:

Теперь в папке «Experts», которую вы открыли через редактор Meta Editor, на пустом месте нужно кликнуть правой кнопкой мыши и выбрать пункт «Вставить», как показано на фото:

Всё, советник установлен в торговый терминал metatrader 4 (mt4).
Как узнать установлен советник или нет
Теперь чтобы понять что терминал видит ваш советник для работы с ним нужно в терминале, в панели навигации, кликнуть правой кнопкой мыши по разделу «Советники», и выбрать пункт «Обновить», как показано на фото:

Наименование советника (торгового робота) должно появиться в списке советников. Если этого не произошло, значит вы не скопировали файл советника в папку «Experts». Или может быть скопировали в другую папку. Проверяйте, сверяйтесь с инструкцией. В конечном итоге у вас должно появиться название в списке советников, как показано на фото:

Если у вас всё получилось — поздравляем. Вы установили советник (торговый робот) в терминал metatrader 4 (mt4).
Форекс и я. Forex — это просто! Вся информация как заработать на рынке.
Блок создан для того, чтобы развеять все мифы, связанные с рынком Форекс и содержит всю необходимую информацию о том как начать торговать на рынке Forex и как прибыльно торговать. Советники, Роботы, Эксперты и много другое, что поможет автоматизировать торговлю и Вывести любого начинающего трейдера на новый профессиональный уровень.
Trending: Bloggermint Blogger Template
суббота, 1 декабря 2012 г.
Как установить робота — советника — эксперта в торговый терминал MetaTrader4 (MT4)? Описание руководство для начинающих новичков.
Do you like this story?

Продолжаем тематику автофорекса и в частности — торговых советников, в сегодняшнем посте хочу как можно поподробнее рассказать начинающим трейдерам куда и как установить советник для автоматической торговли на рынке Форекс.
Фактически практическая установка любого советника абсолютно проста!
Если советник был куплен, либо сделан на заказ – к нему обычно прилагается инструкция по установке и настройке, если советник скачать, ни весть откуда, и следов не сыскать, что это за зверь такой (то с такими советниками надо быть поосторожнее), но не имея приложенной инструкции, будем устанавливать как «стандартный» советник и по следующему «стандартному» алгоритму:
Для начала скачиваем советник. (Для примера будем качать советник Ilan Dynamic 1.6 — ЗДЕСЬ). Файлы в архиве с советником могут быть уложены аккуратно по папкам с соответствующими названиями, тогда не составит труда определиться, с их размещением. Но практически и в большинстве случаев файлы лежат в одной папке или сами по себе. Это не беда — даже нормально! Мы будем отличать их по расширению.
Шаг №1. Необходимо каждый файл скачанного Вами робота разложить на свои места. Для этого:
Находим в скачанные нами папки с экспертом, если надо распаковываем (В большинстве архивы встречаются RAR или ZIP для них есть вот эта программка) и копируем (правой кнопкой мыши по выделенным файлам и выбираем «копировать») файлы с расширениями *.mq4 или *.ex4 (где «*» это название эксперта и может быть любым).
Далее находим папку «experts» она находится в каталоге установленного терминала.
Если забыли куда ставили терминал — не беда — правой кнопкой мыши кликаем по ярлыку терминала с которого его открываете — теперь в выпадающем меню графу свойства нажимаем — появляется слева представленное окошечко. Теперь при нажатии кнопки «Найти объект» компьютер сам найдёт куда установлен терминал
В моем случае располагается по адресу С:Program FilesForex4you MetaTrader 4experts. В место «Forex4You» может быть название любого другого брокера с которым Вы работаете. (мне нравится этот).
Далее. Если имеются файлы с расширением:
1.1. *.dll — это означает что Ваш скачанный эксперт скорее всего коммерческий, и использует библиотеки, его помещаем в папку «libraries» по адресу С:Program FilesForex4you MetaTrader 4expertslibraries.
1.2. *.set — это файл настроек советника, и не просто настроек, а созданный при оптимизации эксперта, его копируем в С:Program FilesForex4you MetaTrader 4expertspresets.
1.3. *.mq4 и (или) *.ex4 — это индикаторы, которые эксперт будет использовать в своей работе, если советник анализирует рынок на основе данных индикаторов, их сохраняйте вот по такому пути С:Program FilesForex4you MetaTrader 4expertsindicators — подробнее расписано ЗДЕСЬ.
Теперь все имеющиеся файлы распределены по соответствующим папкам.
Шаг №2. Если торговая платформа MT4 у вас запущена, тогда закройте ее и снова запустите. Если во время копирования файлов советника терминал был отключен – запустите его. Это для того чтобы советник появился в окне «Навигатор» (с лева от графика в терминале находится.) Находите строчку «Советники», кликаете по значку «+», и в раскрывшемся списке (если все файлы скопировали по нужным папкам, см. в предыдущий шаг), видим своего советника.
Обратите внимание: в колонке с советниками вы можете заметить, что иконки есть двух видов – серые и цветные (желтый с голубым). Серая иконка советника означает что его код закрыт от редактирования, и изменения в его алгоритм работы внести нельзя. Цветная – означает, что такого советника можно редактировать в приложении MetaEditor, зная язык программирования MQL4.
Шаг №3. Настраиваем терминал. В верхнем горизонтальном меню находим вкладку «Сервис», нажимаем. Опускаем мышку вниз до картинки человечка с шестеренкой и надписью «Настройки», нажимаем.
В открывшемся окне «настроек» находим вкладку «Советники». Теперь ставим галочки как на правом скриншоте (Галочки — «отключить советник при смене счета» и «отключить советник при смене профиля» можете не ставить)
Шаг №4. Открываем окно графика, с нужной валютной парой. Выставляем таймфрейм на котором будем или на который рассчитан советник. (как это сделать смотрим здесь)
Шаг №5. Установка советника в MetaTrader4.
Из окна «Навигатор», мышкой перетаскиваем устанавливаемого эксперта в окно с открытой валютной парой, см. скришот слева (в данном случае это эксперт «Ilan Dynamic 1.6»
В открывшемся окошке, на вкладке «Общие», выставьте галочки как на картинке справа:
В этом же окошке переходим на вкладку «Входные параметры»:
Если имеется файл *.set с настройками, который мы поместили в первом пункте в папку С:Program FilesForex4you MetaTrader 4expertspresets, то жмем кнопочку «Загрузить», находим его по указанному пути и жмем ок. Если файла настроек нет, то входные параметры устанавливаются в ручную. Дважды кликнув мышкой по любому значению (например значение Lots, указано на картинке) оно открывается для редактирования. Жмем ок. Главное знать и понимать что Вы меняете и для чего.
Теперь, если все сделано правильно, с права в верхнем углу графика валютной пары появится улыбающийся смайлик. Если же смайл грустный, или просматривается значок крестик, то надо посмотреть, нажата ли кнопка запуска советника в работу. С верху в строке с кнопками, есть кнопка желтого шарика в голубой шляпе и надписью «Советники» (и пиктограммой на нем «зеленой» значит советник включен, «красной» — отключен) — таким простым способом (одной кнопкой) можно включить или сразу отключить работу советника.


This post was written by: Franklin Manuel
Franklin Manuel is a professional blogger, web designer and front end web developer. Follow him on Twitter
Источник http://fortrader.org/forex-for-beginers/kak-ustanovit-sovetnik-foreks-v-terminale-metatrader-4-za-6-shagov.html
Источник http://iformoney.ru/forex/expert/14-kak-ustanovit-sovetnik.html
Источник http://forexii.blogspot.com/2012/12/metatrader4-mt4.html
Источник