Подписать документ с помощью ITCOM КриптоДок одной, двумя или несколькими электронными подписями
Содержание статьи
Подписать документ с помощью ITCOM КриптоДок одной, двумя или несколькими электронными подписями
Вы можете использовать бесплатный сервис ITCOM КриптоДок для подписания документов онлайн электронной подписью, полученной в Удостоверяющем Центре «ИТК».
1. Минимальные системные требования к рабочему месту
- Операционная система Microsoft Windows;
- Один из браузеров:
- Спутник
- Google Chrome
- КриптоПро CSP 4.0 или 5.0
- Носитель с действующей электронной подписью, вставленный в компьютер.
- Права администратора для установки программного обеспечения.
- Установлен КриптоПРО ЭЦП Browser plug-in, а также настроен браузер:
- Если приложение установлено, но не появляется клавиша подписать воспользуйтесь инструкцией
2. Подписание
2.1 Первый способ (по ссылке)
2. На странице выберите «Подписать файл», нажмите ДАЛЕЕ.

3. Если в п.1 предлагается «Скачать приложение…», выполните загрузку и установку приложения по инструкции ниже.

4. Обновите страницу подписания файла в браузере. На странице должно появиться окно запроса доступа к сертификатам. Нажмите «Продолжить».
5. Во всплывающем окне нажмите кнопку «Предоставить доступ».

| Ответы на вопросы! Что делать, если после установки приложения, окно запроса доступа к сертификатам не появилось — инструкция. |
6. На следующем шаге выберите какой электронной подписью необходимо подписать (если в компьютер установлена только одна подпись, выбирать не нужно, выбор контейнера произойдет автоматически).

7. Нажмите кнопку «Выберите файл», в открывшемся окне выберите файл, который требуется подписать, нажмите «Открыть».

8. После завершения процесса подписания в папку «Загрузки» или в другую указанную Вами директорию (в зависимости от настроек браузера) загрузится файл с расширением .sig – это и есть подписанный файл.
2.2 Второй способ (правым щелчком мыши)
| Для подписания вторым способом, приложение ITCOM КриптоДок предварительно должно быть установлено на компьютер (см. п.3 подписания первым способом). |
1. Откройте папку, в которой располагается документ для подписания. Правой клавишей мыши кликните по документу. Выберите «Подписать в КриптоДок«. Откроется браузер со страницей подписания.

2. Последующие шаги аналогичны первому способу подписания, за исключением п. 7 — выбирать файл для подписания повторно не потребуется
3. Подписание заявления КЭП второй (двумя) электронной подписью.
В случае, если сертификат выпускается на сотрудника юридического лица, который не является законным его представителем, заявление обязательно подписать двумя подписями:
- подписью сотрудника ЮЛ, на которого выпускается электронный ключ:
- подпись руководителя организации (законного представителя).
1. Документ подписанный первой подписью имеет расширение *.sig. Процедура подписания описана выше в разделе «Подписание».
2. Чтобы добавить вторую подпись, следует повторно выполнить пункты № 1 – 7 в разделе «Подписание » и в пункте №7 важно выбрать файл, который подписан первой подписью с расширением *.sig.
Как подписать документ электронной подписью
Любые участники юридически значимых отношений вправе установить между собой цифровой документооборот. Тогда деловые бумаги, завизированные ЭП, становятся равнозначными аналогам на бумажном носителе. Чтобы использовать этот метод, надо разобраться, как подписать документ электронной подписью. Один из трех видов ЭП для обмена документацией хозяйствующие субъекты выбирают самостоятельно.
Для исполнительных и муниципальных органов власти виды ЭП устанавливаются постановлениями правительства. Это касается и электронного документооборота (ЭДО) между официальными органами и юридическими, физическими лицами. Необходимость подписания деловых бумаг ЭП устанавливается:
- по договоренности хозяйствующих субъектов между собой;
- постановлением правительства для ЭДО с официальными органами.
Чтобы завизировать документацию ЭП, необходимо получить сертификат, удостоверяющий личность владельца ЭП. Сертификат выдается удостоверяющим центром, как правило, на год, после чего ЭП становится недействительной и ее следует продлить.
Какая ЭП необходима для электронного документа
Существует три вида ЭП: простая, усиленная неквалифицированная и усиленная квалифицированная.
Простая ЭП используется для регистрации в информационных системах госуслуг, при банковских операциях, в документообороте сторон при согласовании ее использования.
Усиленная неквалифицированная ЭП используется для участия в электронных торгах (по 44-ФЗ), для обмена деловыми бумагами с контрагентами, если сторонами согласовано ее применение.
Усиленная квалифицированная ЭП применяется для сдачи отчетности, для участия в электронных торгах на всех площадках, для работы с любыми информационными системами для получения услуг от государственных органов.
Для использования ЭП на компьютере должны быть установлены:
- КриптоПро CSP.
- Сертификат удостоверяющего центра.
- Личный сертификат.
Чтобы проверить наличие последней версии КриптоПро CSP, откройте панель управления компьютера и найдите ярлык программы. Для того чтобы подписать документ pdf электронной подписью, понадобится КриптоПро PDF.
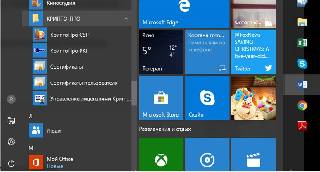
Откройте вкладку с описанием программы КриптоПро CSP и убедитесь, что установлена последняя версия ПО.
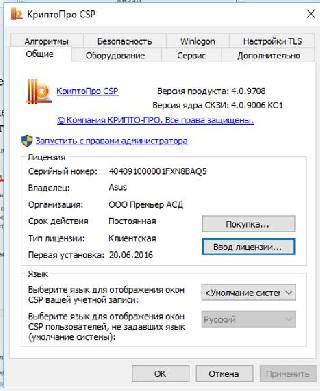
Используйте последний криптопровайдер КриптоПро CSP, версия 5.0.
Как подписать ворд
Для того чтобы подписать документ электронной подписью в word, в MS Word 2010 выполните следующие действия.
Откройте вкладку «Файл» и выберите «Сведения».
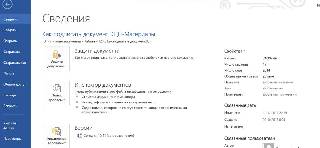
На вкладке «Сведения» нажмите кнопку «Защита документа», откроется список команд.
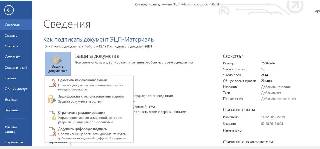
Выберите команду «Добавить цифровую подпись», после чего появится диалоговое окно, в котором выберите сертификат, укажите цель подписания и нажмите кнопку «Подписать».
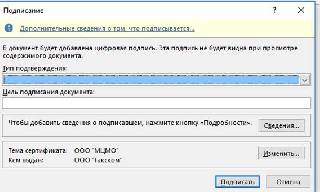
Как подписать электронной подписью документ pdf
Бывает необходимо завизировать ЭП файлы в формате pdf. Для этого существует специально разработанный программный продукт «КриптоПро PDF».
Как подписать ЭЦП документ pdf прямо из программы Adobe Acrobat Reader? Для этого в открытом файле перейдите в раздел «Редактирование», выберите вкладку «Установки». В открывшемся разделе «Категории» перейдите на «Цифровые подписи» и выберите нужную, чтобы подписать документ ЭЦП в pdf.
Источник https://help.itcomgk.ru/docs/podpisat-dokument-s-pomoshhyu-itcom-kriptodok/
Источник https://ppt.ru/art/ecp/podpisat-dokument
Источник
Источник