Программа Forex Tester
Содержание статьи
Программа Forex Tester

Forex Tester – это интуитивно понятное, простое в использовании программное обеспечение, которое позволяет трейдерам моделировать торговлю на Forex вручную или автоматически, используя реальные исторические данные за 15 лет, предоставляемые бесплатно как часть услуги. Подумайте об этом внимательно: если вы собираетесь рискнуть своими кровно заработанными деньгами, торгуя на Форекс – предприятие, в котором большинство людей терпит неудачу.
Forex Tester позволяет загружать реальные исторические данные и настраивать интерфейс, который выглядит как торговый терминал. Вы можете перемещаться вперед или назад во времени и даже настроить так, чтобы он работал в реальном времени. Вы можете применить любые хорошо зарекомендовавшие себя технические индикаторы, которые вам нравятся, входить в сделки и выходить из них, когда захотите, в соответствии с конкретными правилами вашей торговой системы. Программа отслеживает выигрыши и проигрыши, чтобы вы могли анализировать свою эффективность, и ведется журнал каждой сделки, чтобы вы могли просматривать свои показатели по каждой сделке.
Как получить программу и сколько она стоит?
Вы можете легко загрузить программу в виде ограниченной пробной версии с веб-сайта Forex Tester. В случае покупки, вы получите регистрационный код для входа в полную версию программного обеспечения.
Пробная версия ПО поставляется с предварительно загруженными историческими данными за 1 месяц для трех валютных пар (EUR / USD, USD / JPY и AUD / USD). Вы можете вручную манипулировать данными и вводить моделируемые сделки, применяя любые технические индикаторы, которые захотите.
Программа поставляется с 1-минутными историческими данными, начиная с 2001 года. Если вам нужны данные для более широкого диапазона инструментов и более высокого качества, даже с точностью до одного тика, это доступно за дополнительную плату за подписку.
Полная версия также может запускать советники в .dll, что позволяет выполнять сложное автоматическое обратное тестирование.
Вы можете легко проанализировать результаты протестированных стратегий, независимо от того, торгуются ли они вручную или автоматически, поскольку программа ведет учет каждой сделки и колебаний гипотетического баланса счета.
Торговые инструменты доступные для тестирования
Помимо торговли валютами, последнее обновление Forex Tester включает более 800 новых символов.
Это позволяет протестировать свою стратегию на других рынках или финансовых инструментах.
Помимо основных валютных пар, исторические данные доступны для следующих рынков:
- Валютные пары
- Товары
- Криптовалюты
- Экзотические валютные пары
- Индексы
- Фьючерсы
- Металлы
- Европейские акции
- Канадские акции
- Акции США
- Акции Великобритании
Конвертация индикаторов и советников MT4
Еще одной ключевой особенностью Forex Tester, является выгодной для MetaTrader 4 пользователей возможность преобразования индикаторов и советников из формата MT4 в формате FT4.
Достаточно загрузить файл индикатора на платформу FT, и он преобразует его в подходящий для этого формат.
Тестирование нескольких валют и советников
Вы также можете выполнить тестирование на истории более чем одной валютной пары на нескольких таймфреймах.
Это позволяет тестировать некоторые стратегии вручную, одновременно выполняя автоматическую на других графиках.
Недостатки Forex Tester
- Нет версии программы для Mac, поэтому пользователи Mac не могут использовать ее, если у них нет отдельного ПК с Windows.
- Демо-версия предлагает только один месяц исторических данных, и нет возможности сохранять свои сеансы тестирования на истории.
- Исторические данные – это отдельная покупка, но есть возможность купить пожизненную подписку на данные, чтобы при выходе новой версии Forex Tester вам нужно было приобрести только последнюю версию программного обеспечения.
- Также нет мобильной версии Forex Tester 4, поэтому тем, кто хочет проверить свои стратегии на своих iPad, iPhone или устройствах Anroid, придется использовать только настольный компьютер.
Наконец, на веб-сайте Forex Tester есть полные инструкции и подробные сведения о том, как использовать программу в различных режимах, и можно получить ответы на любые ваши вопросы. Сама программа проста в использовании и имеет те же функции, что и торговые платформы, поэтому, если вы торговали, использовать ее не составит труда. Если вы не торговали, это поможет вам научиться пользоваться, чтобы вы были лучше подготовлены, когда в конечном итоге начнете торговать!
В целом Forex Tester рекомендуется использовать как инструмент, который поможет вам научиться прибыльно торговать, не теряя при этом денег.
Официальный сайт программы – https://forextester.ru/
Видео-руководство
Урок 1 – Быстрый старт
В этом видео мы покажем вам, как начать работу в нашем торговом симуляторе.
Урок 2 – Установка
В этом видео показан полный процесс установки программы Forex Tester. Убедитесь сами, что полная установка программы занимает всего несколько минут!
Урок 3 – Создание проектов
В этом видео показаны все необходимые приготовления для процесса тестирования.
Урок 4 – Начало тестирования
В этом видео вы узнаете, как:
- начать и остановить процесс тестирования;
- заставить рынок двигаться быстрее или медленнее;
- настроить горячие клавиши, чтобы упростить тестирование ещё больше.
Урок 5 – Установка ордеров
В этом видео подробно объясняется, как устанавливать ордера в торговом симуляторе Forex Tester.
Получите полное представление о: – двух видах ордеров, которые можно установить в Forex Tester;
- как устанавливать, удалять и изменять ордера с помощью одной панели инструментов;
- как закрыть все ордера или закрыть их частично;
- какие опции включены в меню “Рыночный ордер” и “Отложенный ордер”;
- как быстро устанавливать ордера с помощью горячих клавиш.
Урок 6 – Изменение ордеров
Хотели бы вы иметь способность изменять ордер, когда он уже на рынке Форекс?
Смотрите это обучающее видео, чтобы узнать:
- как изменять показатели Stop Loss и Take Profit для рыночных ордеров и значение цены для отложенных ордеров;
- несколько способов изменять ордера в симуляторе Forex Tester.
Урок 7 – Использование индикаторов
Благодаря этому видео вы узнаете:
- как изменять параметры индикатора;
- как редактировать индикатор на графике;
- как легко скомбинировать несколько индикаторов в окне осциллятора;
- как можно видеть и управлять всеми индикаторами на всех графиках и таймфреймах;
- лёгкий способ удаления отдельных индикаторов или же всех индикаторов на всех графиках за один раз.
Урок 8 – Использование графических инструментов
В этом видео вы узнаете:
- как легко добавить графические инструменты на график;
- что такое режим примагничивания курсора и как его использовать;
- лёгкий способ рисования линий;
- как изменять настройки любого инструмента;
- несколько полезных горячих клавиш для управления графическими инструментами.
Урок 9 – Использование шаблонов
В этом видео показано, как использование шаблонов может сделать тестирование более удобным, лёгким и быстрым.
Урок 10 – Использование советников
Видео позволит узнать:
- что такое советник и как вы можете использовать его для торговли;
- как настроить стратегию согласно вашим требованиям – выбрать валютную пару, таймфрейм и настройки для индикаторов;
- как программа будет открывать и закрывать сделки автоматически;
- как при необходимости добавить файл с другим советником в наш торговый симулятор.
Урок 11 – Настройки отображения графика
Как пользователь программы Forex Tester, вы можете выбирать между 6 разными режимами графиков. Следуйте этой пошаговой видео-инструкции, чтобы узнать о разных режимах графиков в деталях.
Урок 12 – Статистика
Оцените эффективность стратегии путём анализа самых главных чисел:
• общее количество прибыльных и убыточных сделок
• максимально прибыльная и убыточная сделки
• чистая прибыль
• прибыль в месяц
• средняя прибыльность и убыточность сделок
• максимальная просадка
• и многое другое.
Вы также узнаете:
- как экспортировать результаты в Excel или в файл формата .txt;
- как эффективно использовать график “Прибыль”;
- как экспортировать всю историю вашего счёта.
В комментариях приветствуются любый дополнения и уточнения, а так же личный опыт использования данной программы.
Как установить индикатор в MT4
Торговля бинарными опционами не обходится без индикаторов для бинарных опционов, но если профессионалы знают, как установить индикатор в MetaTrader 4, то новички могут этого не знать и у многих из-за этого возникают проблемы.
Но установка индикатора в MT4 довольно проста и после нескольких раз будет делаться уже на «автомате», а если же нет, то всегда можно будет вернуться к этому простому руководству и изучить его еще раз.
Установку индикатора в MetaTrader 4 рассмотрим на примере индикатора Stochastic RSI, который можно скачать на нашем сайте.
MT4 установить индикатор: инструкция
В большинстве случаев индикаторы скачиваются в архиве с расширением .zip или .rar. Чтобы разархивировать скачанные индикаторы, можно использовать любую программу-архиватор (самыми популярными считаются WinRAR и 7-Zip).
После скачивания индикатора его необходимо распаковать, и в итоге в архиве может содержаться один или несколько файлов с расширением .ex4 и .mq4. В нашем случае это два файла с обеими расширениями:
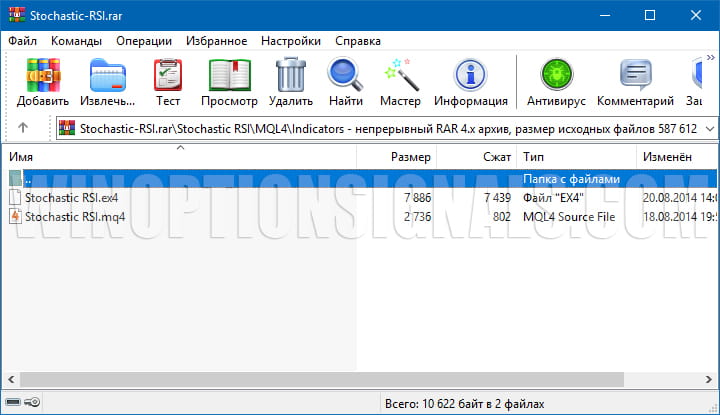
Также иногда индикаторы могут быть скачены и без архива, но они будут с такими же расширениями, как и в архиве.
После того, как вы извлекли индикаторы из архива, их необходимо переместить в папку с терминалом (установить в MT4). Для этого отрываем терминал, и в левом верхнем углу нажимаем на вкладку «Файл», после чего выбираем «Открыть каталог данных»:
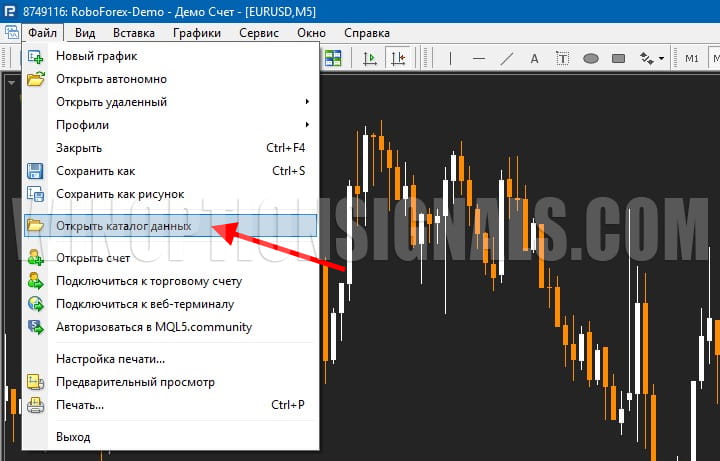
После этого откроется необходимый каталог, и чтобы продолжить устанавливать индикатор в MT4, в открывшемся каталоге нам нужно перейти в папку «MQL4», а в ней в папку «Indicators»:
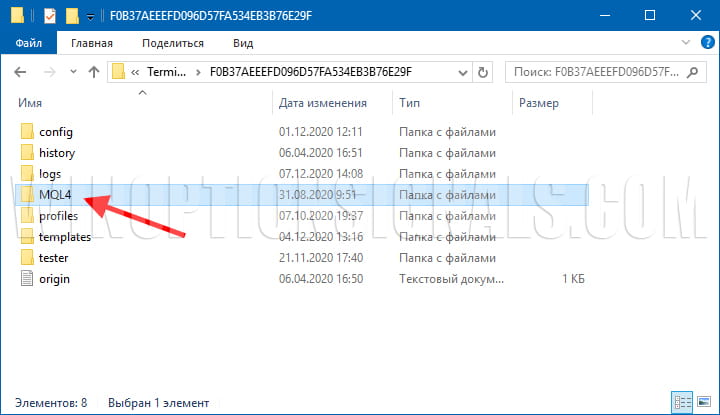
Папка «Indicators» содержит все индикаторы, которые вы будете устанавливать в терминал MT4, поэтому перемещаем два наших файла (Stochastic RSI) в эту папку:
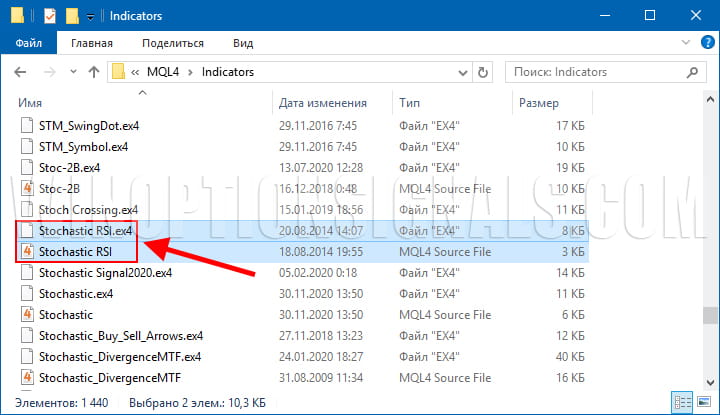
Но после перемещения файлов установка индикаторов завершена лишь наполовину, и теперь необходимо найти их в терминале MT4 и добавить на график, чем и займемся далее.
MT4: как добавить индикатор на график
Мы уже изучили большую часть инструкции о том, как установить индикатор в МТ4, и осталась самая малость.
Чтобы индикаторы появились в терминале, его обязательно необходимо перезапустить (закрыть и открыть). Также это можно сделать и путем нажатия кнопки «Обновить» по списку индикаторов, но первый способ намного проще и быстрее.
Найти добавленные индикаторы можно будет в «Навигаторе», который можно запустить с панели инструментов, найти его на вкладке «Вид» или же нажать сочетание клавиш «Ctrl+N»:
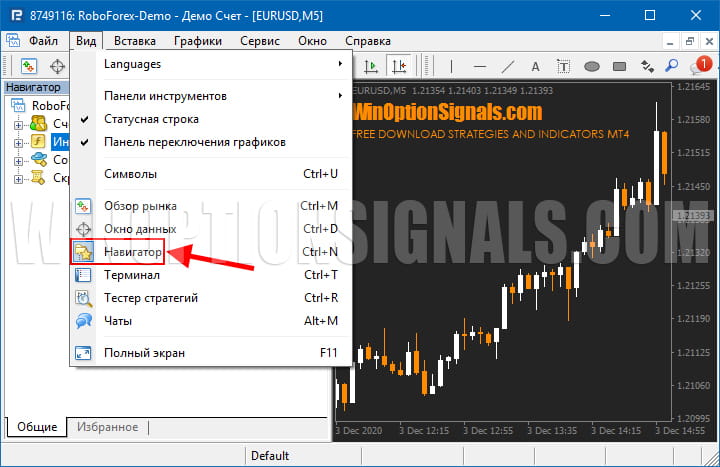
Далее в «Навигаторе» открываем вкладку «Индикаторы» и находим в списке добавленный индикатор:
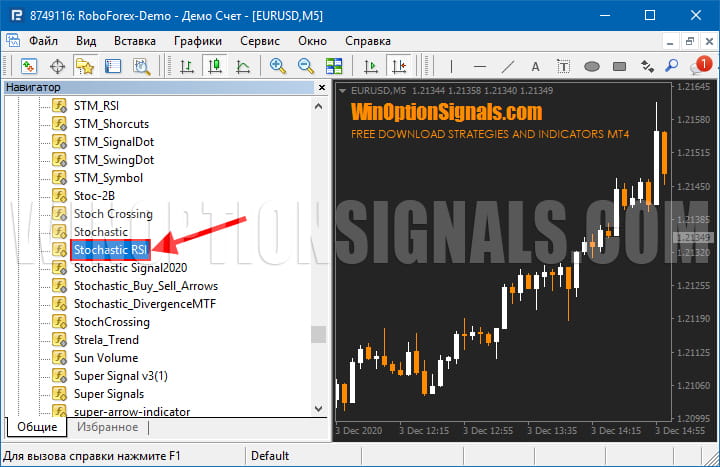
Чтобы добавить индикатор на график в MT4, необходимо отрыть сам график торгуемого актива, после чего «перетащить» индикатор или просто кликнуть два раза левой клавишей мышки по нему, после чего откроется окно настроек. Обратите внимание, что не для всех индикаторов необходимо разрешение на импорт DLL, но его лучше все равно всегда включать:

Также можно перейти н вкладку «Входные параметры», и сразу задать необходимые настройки:
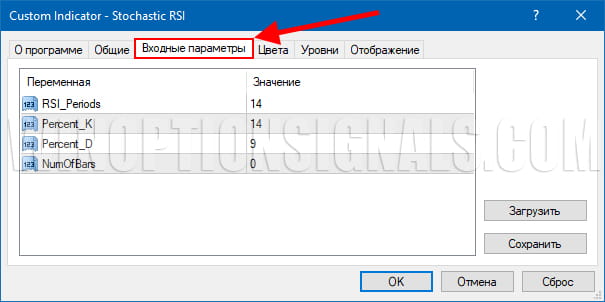
И по итогу получаем добавленный на график индикатор, что означает, что установить индикатор в MT4 очень просто:

Если есть необходимость поменять настройки в индикаторе, который был добавлен в MT4 на график, можно сделать это и после его добавления, и делается это очень просто. На графике, где установлен индикатор, необходимо кликнуть правой кнопкой мыши, после чего в открывшемся меню выбрать «Список индикаторов», и будет открыта панель со всеми индикаторами, которые присутствуют на графике:
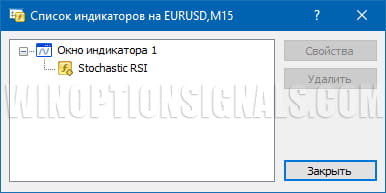
Также не редко бывает так, что в скачанном архиве индикаторы или стратегии уже «разбиты» по папкам, а это значит, что установка пройдет еще быстрее, так как все что нужно, это просто переместить папки из архива в папку MQL4.
Скачивая индикатор из нашего примера (Stochastic RSI), не обязательно перемещать сами индикаторы, и достаточно будет переместить папку MQL4 именно из архива в папку терминала (которая открывается, когда вы нажимаете на «Открыть каталог данных»):
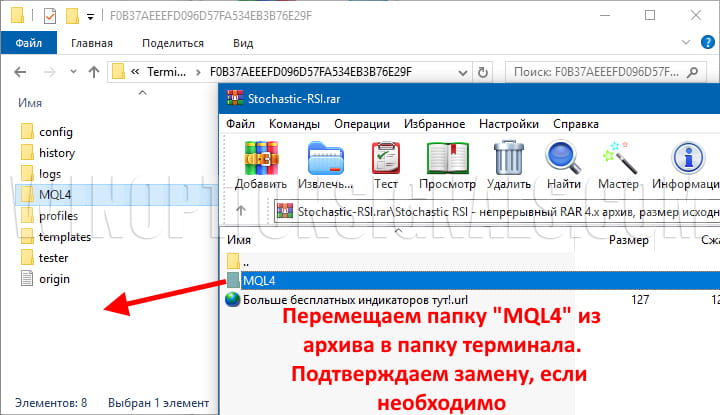
После перемещения надо подтвердить замену (заменены будут только нужные файлы, старые файлы не будут тронуты), и все, индикаторы также будут успешно установлены в MT4.
Как установить советник или скрипт в MT4
Также иногда появляется необходимость установить советник или скрипт в MetaTrader 4, и стоит отметить, что не всегда такие роботы для MT4 будут является стратегиями или торговыми системами. Это могут быть и полезные утилиты, которые позволяют тестировать стратегии и индикаторы для бинарных опционов, или же это могут быть индикаторы по типу SSS-Option, которые работают по сложным алгоритмам, используя большие массивы данных.
Итак, чтобы установить советник/скрипт в MT4, необходимо также открыть каталог данных из терминала, после чего в папке «MQL4» перейти в папку «Experts», если необходимо добавить советник, после чего переместить его туда, или перейти в папку «Scripts», если устанавливается скрипт, и также переместить его в открытую папку:

Заключение
Даже если установка индикатора в MT4 по началу кажется сложной, то после недолгой практики любой новичок станет экспертом в добавлении и установке индикаторов в терминал MT4, так как эта процедура является максимально простой и понятной.
Если же у вас все равно возникают вопросы, то вы можете посмотреть наше видео по установке индикаторов, в которой все показано на наглядном примере:
Источник https://forexvideourok.ru/programma-forex-tester/
Источник https://www.winoptionsignals.com/kak-ustanovit-indikator-v-mt4
Источник
Источник